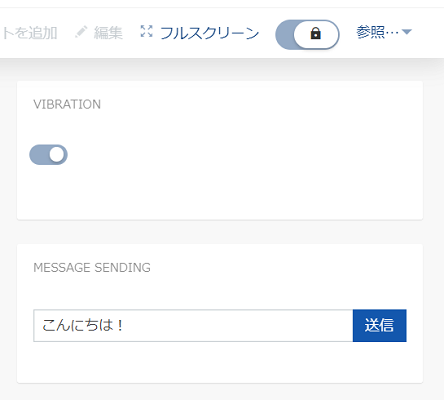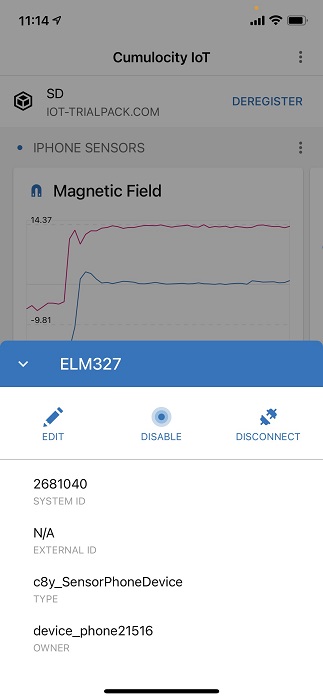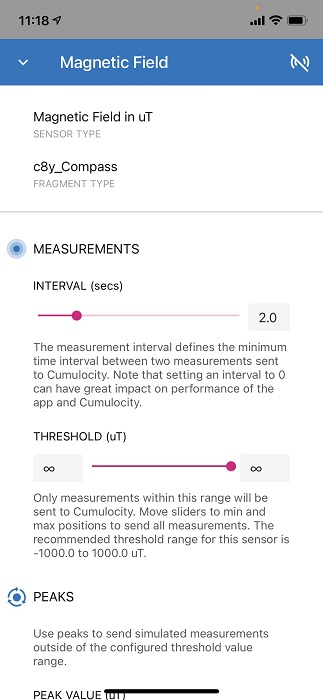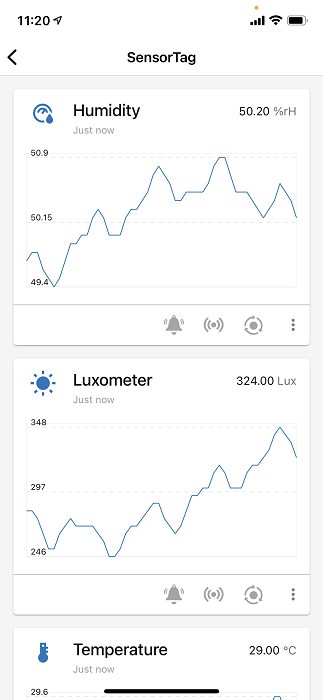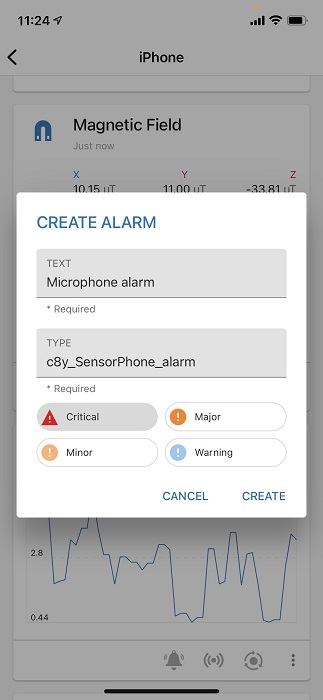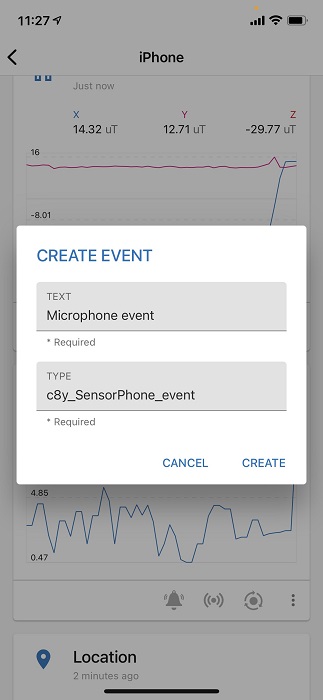概要
Cumulocity IoT Sensor Appは、iOSおよびAndroidスマートフォンで利用できる無料のスマートフォン アプリケーションです。 これは、以前のCloud Sensor Appの後継です。
このアプリは、自分のスマートフォン、近くのBluetoothデバイス センサー、車両のオンボードデバッグ(OBD: On-board Debug)センサーからメジャーメントを収集し、Things Cloudプラットフォームに送信するように設計されています。簡単な登録ワークフローを備えているため、すばやく起動して実行でき、データをThings Cloudに簡単に取り込むことができます。
プラットフォームにデータを送信するだけでなく、Cumulocity IoT Sensor Appは「Phone Sensor Dashboard」からスマートフォンにコマンドを直接送信することもできます。現在、ダッシュボードで使用できるコマンドには、アラートメッセージとバイブレーションが含まれます。
サポートされているスマートフォンセンサーは次の通りです。
- 加速度計とモーションセンサー
- ジャイロスコープ
- 気圧計
- 磁力計とコンパス
- GPS位置
- マイクと音声
- Wi-Fiの強度(一部のAndroidデバイスのみ)
サポートされているBluetoothデバイスの最新リストは、アプリで提供されています。 新しいデバイスをスキャンすると、このページに移動するボタンが表示されます。現在、アプリは次のデバイスをサポートしています。
- Texas Instruments センサータグ
- Acaia Lunar スケール
- Cinco スケール
- CirrusSense 圧力センサー
今後、さらに多くのデバイスがサポートされ、アプリで利用できるようになります。
車両センサーの読み取りには、Wi-Fi または Bluetooth を経由して車両センサーをスマートフォンに公開する追加のOBDドングルの使用が付属しています (注: iOS は Wi-Fi のみです)。 サポートされている2つの診断コネクタがあり、どちらも ELM327 マイクロコントローラに基づいています。
- Kungfuren OBD2 Diagnostic Device Bluetooth 4.0 アダプター
- Kungfuren OBD2 Reader WiFi アダプター
センサーアプリのインストール
Cumulocity IoT Sensor Appを使い始めるには、必要に応じて App Store または Google Play ストアからダウンロードしてください。
このアプリは、Android 5.0 以降の Android デバイス および iOS 11.0 以降の iOS デバイスと互換性があります。
スマートフォンから次のリンクを使用すると、アプリのインストールページに移動します。
- iOS: http://onelink.to/g39r8w
- Android: https://play.google.com/store/apps/details?id=com.softwareag.cumulocity.iotcloudsensor&hl=ja&gl=US
または、スマートフォンから App Store または Google Play ストアを開き、Cumulocity IoT Sensor App を検索してアプリをインストールすることもできます。
メジャーメントをプラットフォームに送信するには、Things Cloudアカウントが必要です。
センサーアプリのプラットフォーム登録
スマートフォンをThings Cloudに接続するには、プラットフォームのバージョンに応じて2つの方法があります。 リリース10.6.6以降のThings Cloudバージョンでは、QRコードを使用してスマートフォンを接続できます。 それ以前のバージョンのThings Cloudでは、手動登録の手順に従ってください。
QRコード登録
-
デスクトップPCまたはノートPCでブラウザを開き、Things Cloudテナントにログインします。コックピットアプリケーションから「コックピットへようこそ」ウィジェットで スマートフォンを接続 をクリックします。
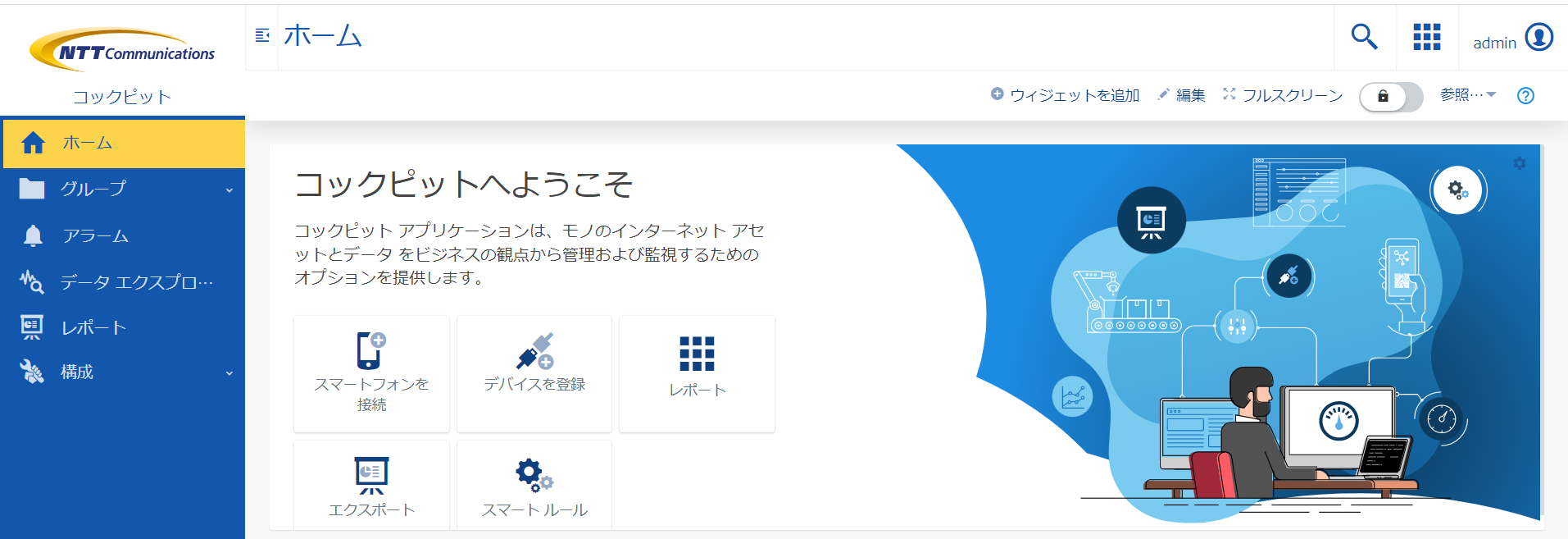
-
ウィザードの指示に従って手順3に進み、アプリがスマートフォンにインストールされていることを確認します。
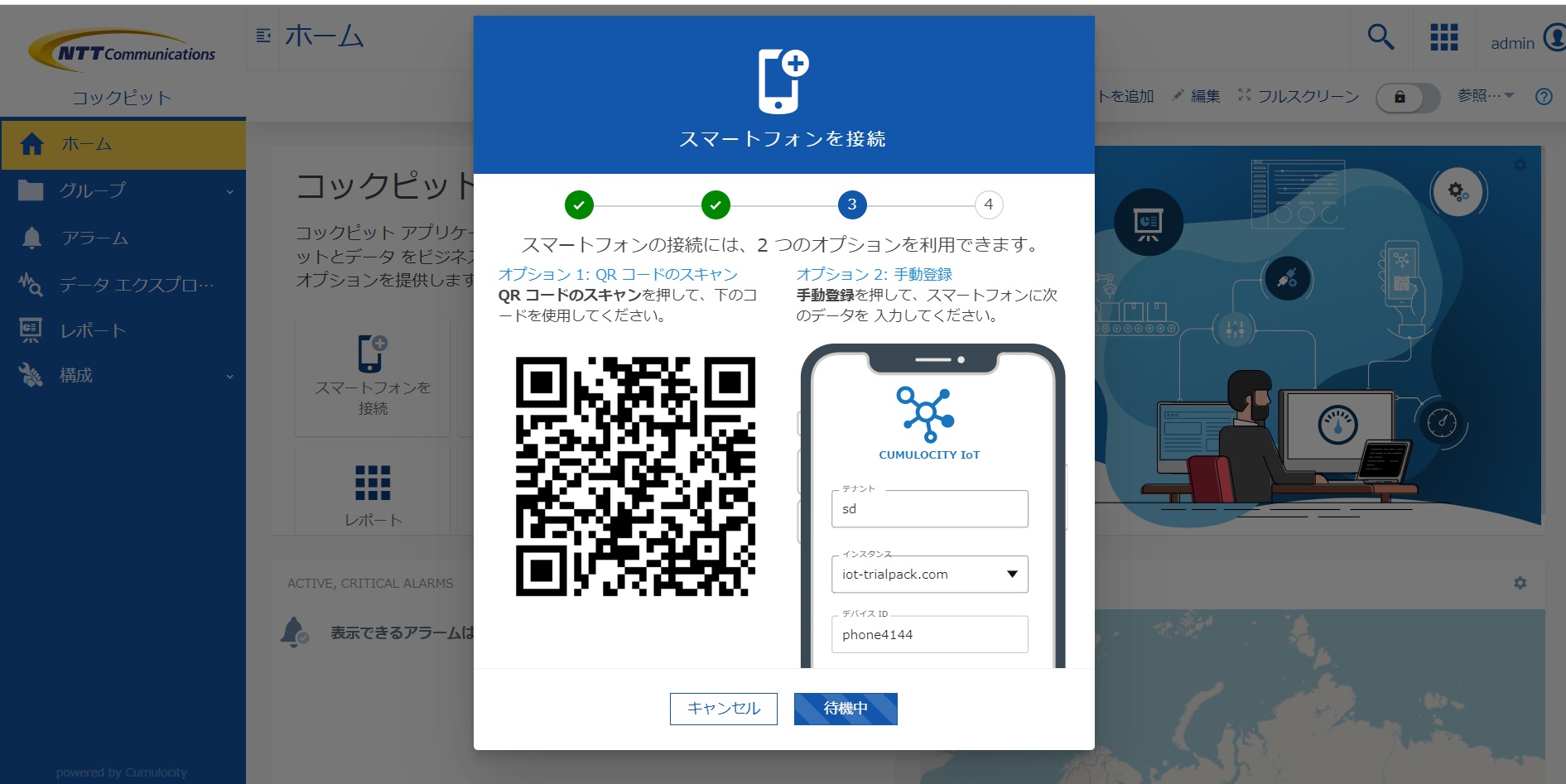
-
スマートフォンからアプリを起動し、画面の右上にある Register をタップします。
-
アプリから許可を求められた場合は、カメラへのアクセスを許可します。
-
PCのブラウザに表示されるQRコードをスキャンします。QRコードを読み取れない場合は、スマートフォンで 手動登録 をタップし、ウィザード画面の右側にある詳細を入力してください。
-
スマートフォンに戻り、 Done をタップします。 センサーメジャーメントはサーバーに送信されます。 これらは、デバイスのダッシュボードで表示できます。
デバイス登録に スマートフォンを接続 ウィザードを使用すると、スマートフォンはThings Cloudによって自動的に登録され、「電話」グループに割り当てられます。スマートフォンで Done をタップして、メイン画面に戻ります。
手動登録
-
デスクトップPCまたはノートPCでブラウザを開き、Things Cloudテナントにログインします。 デバイス管理アプリケーションで、ナビゲータからデバイスメニューの登録を選択します。
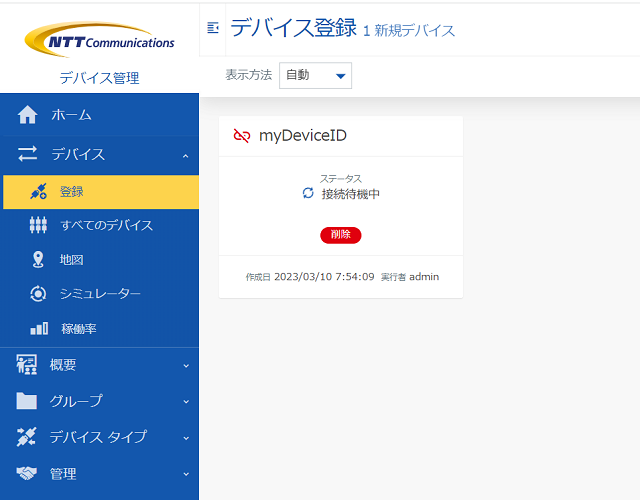
-
スマートフォンからアプリを起動し、画面右上のRegisterをタップします。カメラが開いたら、Manual Registrationをタップします。
-
ブラウザでデバイスを登録をクリックし、一般デバイス登録をクリックします。スマートフォンの一意のデバイスIDと、デバイスを割り当てるグループを選択します。次へをクリックし、完了をクリックします。サーバーは保留中の登録を認識し、スマートフォンが表示されるのを待ちます。
-
スマートフォンで、テナント名(例:thingscloudtenant01)を入力し、インスタンス(例:je1.thingscloud.ntt.com) を選択し、選択したデバイスIDを入力します。インスタンスがリストに表示されない場合は、Add other instanceをクリックして手動で入力できます。Register をクリックすると、デバイスがサーバーに接続し、承認を求めます。
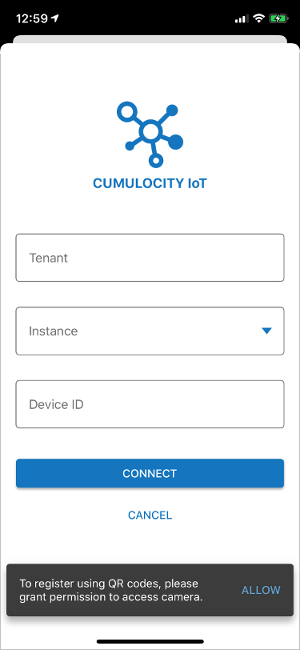
-
ブラウザに戻り、デバイスのカードに接続を受け入れるか拒否するかのオプションが表示されます。接続を受け入れます。デバイスがサーバーに登録され、選択したグループに割り当てられます。
-
スマートフォンに戻り Doneをタップします。 センサーメジャーメントはサーバーに送信されます。これらは、デバイスのダッシュボードで表示できます。
デバイスをプラットフォームに手動で登録する方法の詳細については、デバイス管理 > デバイスの接続をご覧ください。
Things Cloudから切断する場合は、画面の右上隅にある Deregister をタップし、確認ダイアログを承認します。 その後、同じまたは他のThings Cloudインスタンスまたはテナントに接続できます。
センサーデータをプラットフォームに送信
スマートフォン、OBDデバイス、接続されたBluetoothセンサーからのメジャーメントは、デバイスが接続または起動されるとすぐに、アプリが前面にある限り、Things Cloudに自動的に送信されます。スマートフォン センサーのすべてのメジャーメントは、Things Cloudのデバイス ダッシュボードに自動的に表示されます。
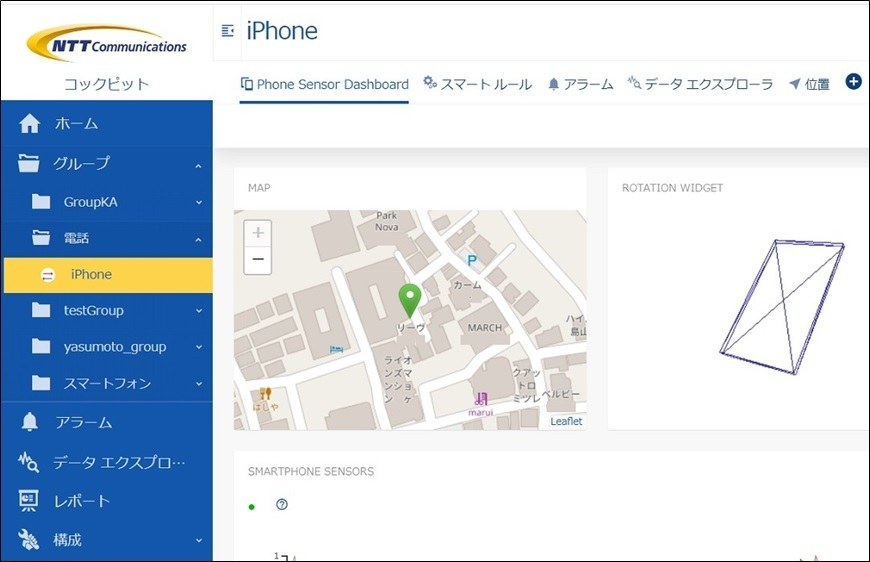
さまざまなウィジェットを使用して、データポイントを表示できます。スマートフォンにジャイロスコープセンサーが搭載されている場合、3Dの「ローテーション」ウィジェットは、現在のスマートフォンの向きに関してセンサーデータを表示します。
アプリは定期的にセンサーデータをThings Cloudに送信します。デフォルトでは2秒間隔です。この間隔は、アプリ自体から加速度計、位置情報および他のセンサーに対して設定できます。
センサーカードにある「︙」をタップし、Edit をタップするか、ページを下から上にドラッグして追加の設定を表示します。
メジャーメントがThings Cloudに送信されるたびに、デバイス名の前にあるパルス インジケーターがアニメーションで表示されます。
デバイスの詳細を使用して、デバイスのメジャーメントの送信を無効にすることもできます。 センサーメジャーメントは引き続き表示されますが、Things Cloudには送信されません。無効にすると、パルス インジケーターに「取り消し線」が表示されます。
センサーデータの表示
アプリのメインページですべてのセンサーデータの概要を確認できます。 ジャイロスコープ、気圧、位置情報、磁気センサーなど、スマートフォンの内部センサーは、ページ上部のカードに表示されます。それらを左右にスワイプして確認します。
一部のセンサーは、アクセス許可が付与され(マイクなど)、センサーが有効になっている場合(位置情報など)にのみ使用できます。最初のセンサーカードで Allow をタップして、これらのアクセス許可を付与するか、センサーを有効にします。
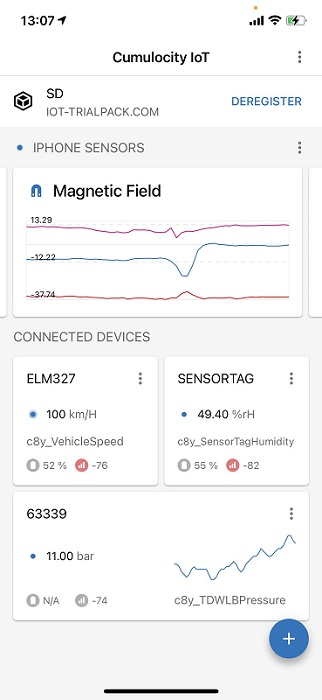
サポートされている一部の Bluetooth デバイスの中には、複数のセンサーを提供しているものもあります。 このような場合、このデバイスのカードは左右のスワイプにも反応し、表示されるセンサーを変更します。
カードをタップすると、前回のメジャーメントが最後に更新された日時など、センサーの詳細が表示されます。
ほとんどのセンサーは、1秒以内に新しいメジャーメントを提供します。位置情報など他の情報は、重要な変更があった場合のみ更新を提供する場合があります。更新時間を使用して、メジャーメントが受信されているかどうかを確認します。
新しい Bluetooth デバイスのセンサーアプリ接続
Cumulocity IoT Sensor Appは、さまざまなBluetoothセンサーデバイスに接続します。今後、デバイスが追加される予定です。
デバイスを接続するには、画面右下のプラス「+」ボタンをクリックします。 Bluetoothが有効で、必要なすべての権限が付与されている場合、スマートフォンは、まだペアリングされていないエリアでサポートされている新しいBluetoothデバイスのスキャンを開始します。 スマートフォンがそれを検出すると、新しいデバイスがリストに追加されます。
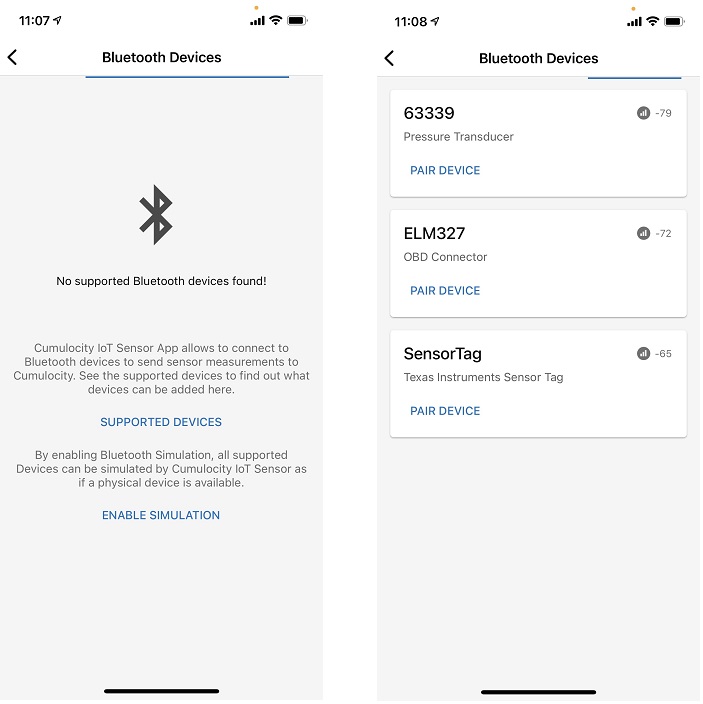
接続するデバイスの電源がONになっていて、ペアリングモードになっていることを確認します。ほとんどのデバイスでは、電源がONになっていて他のデバイスとペアリングされていない場合、自動的にペアリング動作が発生します。不明な場合は、製造元の説明書をご覧ください。
デバイスをスマートフォンに近づけ、30cm以内が理想的です。
Bluetoothデバイスがリストに表示されたら、Pair Device をタップしてペアリングを開始します。その後、Bluetoothデバイスがスマートフォンに接続され、Things Cloudへのデータ送信が開始されます(現在接続されている場合)。
新しい OBD デバイスのセンサーアプリ接続
OBDデバイスへの接続は、通常のBluetoothセンサーとは少し異なる方法で機能します。デバイスをセンサーアプリに追加する前に、スマートフォンに直接接続する必要があります。
Wi-FiベースのOBDデバイスの場合、手順は次の通りです。
- OBDドングルを車両の診断ポートに差し込みます。LED電源が点灯していることを確認します。
- スマートフォンで、設定アプリのWi-Fi設定に移動します。
- 新しいネットワークを検索し、「WiFi_OBDII」ネットワーク(またはデバイスのマニュアルで指定されている他のWi-Fi名)に参加して、ドングルと直接ペアリングします。
- パスワードが必要な場合は、デバイスのマニュアルをご覧ください。
- デバイスが接続されたら、センサーアプリに戻り、画面右下にあるプラス「+」ボタンをクリックします。
- OBDデバイスが使用可能なデバイスリストとして利用できるようになり、他のBluetoothセンサーとして追加できます。
BluetoothベースのOBDデバイスの場合、センサーアプリがデバイスを認識する前に、スマートフォンとペアリングする必要があります。
- OBDドングルを車両の診断ポートに差し込みます。LED電源が点灯していることを確認します。
- スマートフォンで、設定アプリのWi-Fi設定に移動します。
- 新しいBluetoothデバイスをスキャンし、「ODBII」というデバイス名(またはデバイスのマニュアルで指定されているデバイス名)に接続します。
- ペアリングプロセスではPINが求められます。この値を確認するには、デバイスのマニュアルをご覧ください。
- デバイスが接続されたら、センサーアプリに戻り、画面右下にあるプラス「+」ボタンをクリックします。
- OBDデバイスが使用可能なデバイスリストとして利用できるようになり、他のBluetoothセンサーとして追加できます。
デバイス構成と無効化/削除
スマートフォンまたは接続されているBluetoothデバイスの設定を変更する場合、デバイスのカード右上にある「︙」をタップするだけです。画面下部に各種オプションが表示されます。Bluetoothデバイスの場合、オプション Disconnect、Disable および Edit を使用できます。スマートフォン自体には Disable と Edit オプションしかありません。
Disconnect をタップすると、スマートフォンからBluetoothデバイスが完全に削除されます。
Disable をタップしても、スマートフォンはこのデバイスからのメジャーメントを監視できますが、Things Cloudへのセンサーメジャーメントの送信を停止します。
Edit をタップするか、上にスワイプすると、名前や更新間隔など、センサーに関するさまざまなプロパティを調整できる詳細設定が表示されます。
センサープロパティの調整
センサーのプロパティを編集する場合、次の設定を変更することができます。
- Things Cloudに送信するメジャーメントの秒単位の間隔
- 送信するデータ値の最小および最大閾値
- 送信するシミュレートしたピーク値のサイズと数
更新間隔は、スマートフォンがセンサーを照会する頻度と、Things Cloudにデータを送信する頻度を決定します。ここで値を変更すると、アプリでグラフを再描画する速度にも影響します。更新間隔の最小値は0.1秒です。更新間隔が短いと、センサーデバイスとスマートフォン自体の消費電力が増えることに注意してください。
最小および最大閾値は、受信データの処理に影響します。デフォルトでは、最小値と最大値の両方が無制限です。つまり、センサーから記録された値は、Things Cloudに直接送信されます。スライダーをドラッグして値を調整するか、スライダーの両端にあるテキストボックスに新しい値を直接入力できます。iOSでスライダーを変更して最小値と最大値を調整するには、それぞれのテキストボックスをタップします。センサーのメジャーメントには推奨範囲がありますが、必要に応じて範囲外の値を入力することもできます。
無制限に戻すには、スライダーを範囲の最後までドラッグします。
最小または最大閾値が無制限に設定されていない場合、Things Cloudに送信されるメジャーメントは、最小および最大閾値に制限されます。閾値を超えるメジャーメントは、Things Cloudに送信されません。
シミュレートされたピークは、必要に応じて予想範囲外のデータ値を送信する場合に役立ちます。これは、ルール、アラーム、その他の機能を、制御された繰り返し可能な方法でテストするために使用できます。このアプリでは、使用するピーク値と、センサーがその値でシミュレートされる回数を指定できます。
ピークのシミュレーションとアラーム、イベントの送信
 ピーク値をシミュレーションするには、センサーカードの3番目のボタンをタップします。
アプリは、ピーク値のシミュレーションを開始するかどうかを尋ねます。Simulate を選択して開始します。スマートフォンがThings Cloudに接続されている場合、選択したセンサーからのメジャーメントではなく、この値がプラットフォームに送信されます。
ピーク値をシミュレーションするには、センサーカードの3番目のボタンをタップします。
アプリは、ピーク値のシミュレーションを開始するかどうかを尋ねます。Simulate を選択して開始します。スマートフォンがThings Cloudに接続されている場合、選択したセンサーからのメジャーメントではなく、この値がプラットフォームに送信されます。
アラームとイベントを送信するには、スマートフォンをThings Cloudに接続する必要があります。デバイスが接続されていない場合、アイコンはグレー表示されます。鈴アイコンをタップしてアラームを送信します。
これにより、アラームテキスト、タイプ、重大度を選択できるダイアログが表示されます。Create をタップしてアラームを生成し、Things Cloudプラットフォームに送信します。
イベントを発生させるには、センサーカードの2番目のボタンをタップします。

これにより、ユーザーがイベントテキストとタイプを設定できるダイアログが表示されます。Create をタップしてイベントを生成し、Things Cloudプラットフォームに送信します。
デバイスの制御
Cumulocity IoT Sensor Appは、Things Cloudからリアルタイム制御コマンドを受信できます。
コックピット > ダッシュボードの操作で説明されているように、スマートフォン デバイスのダッシュボードを作成できます。
ダッシュボードに新しいウィジェットを追加する方法の詳細については、コックピット > ウィジェットコレクションをご覧ください。
「メッセージ送信」ウィジェットを使用すると、スマートフォンに簡単なメッセージ通知を送信できます。必要な文章をウィジェットに入力し 送信 をクリックするだけです。メッセージは、デバイスにポップアップアラートとして表示されます。
「Vibration」ウィジェットを使用して、デバイスのバイブレーションモーターを有効または無効にすることができます。バイブレーションスイッチをオンにすると、スマートフォンは再びオフになるまで振動し続けます。