Analytics Builder をはじめる
投稿日 / 投稿者名
2023.8.24 / アプリT
2023.8.24 / アプリT
本レポートは、Things Cloud の利用例をより知っていただくための実利用レポートとして作成したものです。 Things Cloud は極力後方互換性を持つよう開発されていますが、今後のリリースにより、一部画面やコマンド、手順などが変更となったり、 利用できない可能性があることをあらかじめご了承ください。 なお、作成にあたり、以下バージョンを用いています。
Things Cloud のカスタムストリーミング処理機能(CEP/EPL)について記載しているカスタムストリーミング処理機能ガイドもあわせてご覧ください。
10分
Analytics Builder は、ブラウザ上でグラフィカルに、ノーコードでストリーミング分析モデルを構築できる機能です。下図のように、事前定義された処理ブロックを線でつなぐことで分析モデルを構築することができます。ブロックは処理内容、ブロック間をつなぐ矢印(ワイヤー)はデータの入出力を表しています。
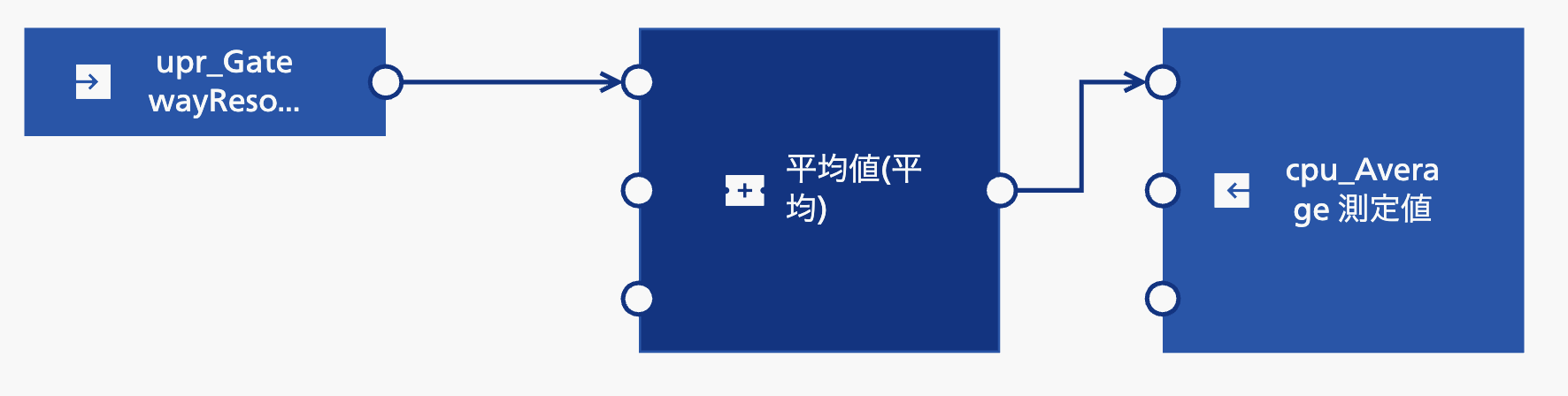
Things Cloudにはapamaと呼ばれる分析プラットフォームが存在します。apamaの分析モデルの構築方法としてはこれまで、事前に定義された機能をパラメータ設定のみ行って動作させる「スマートルール」と、apama固有のイベント処理言語を使ってコーディングする「EPLコーディング」の2種類がありました。
Things Cloudのストリーミング分析ではまずスマートルールの活用を考えます。スマートルールでは「しきい値超過時にアラームを発生させる」「アラーム発生時に通知メールを送る」など頻繁に利用される機能が定義されており、操作も非常に簡単であるためです。スマートルールで実施できない処理が必要な場合には、EPLコーディングによりモデルを構築することができます。ただし、EPLコーディングは自由に処理機能を記述できる一方で、コーディングには一定の習熟コストが必要という課題がありました。
Analytics Builderは、その習熟コストの低さによりこの課題を解決します。ではなぜAnalytics BuilderがEPLコーディングより小さな習熟コストで分析モデルを構築できるのか、その理由を次章で説明します。

Analytics Builderでは、分析モデルを構築するうえで大事な処理がブロックとして定義されています。EPLコーディングであれば複数行のコード記述が必要な処理に関して1つのブロックにまとまっているため、非常に簡潔な表現で分析モデルを構築できます。

Analytics Builderでは、カテゴリ分けされたブロック群から必要なブロックを選択し、ブロック間をワイヤーでつなぐだけで分析モデルを構築できます。EPLコーディングのように様々な文法・組み込み関数・設計パターンを学習する必要がなく、それぞれのブロックが実現する処理さえ把握できればOKなので小さな学習コストで簡単に構築できます。
また、ブロックのパラメータ設定も簡潔です。例えば下図のMeasurement(計測値)の平均を計算するブロックは、最低限の処理を動作させるためのパラメータがデフォルトで設定されており、手動でのパラメータ設定なしでも動作します。また、設定可能パラメータは厳選されており、たとえば平均値計算のブロックでは「ウインドウ期間(何秒ごとに平均値を計算するか)」「一定以上の値だけを出力させるためのしきい値」のみが設定可能パラメータになっています。設定可能パラメータが厳選されることで、複雑な設定に迷わされることなく、簡単にストリーミング処理を実施できるのもAnalytics Builderの強みです。
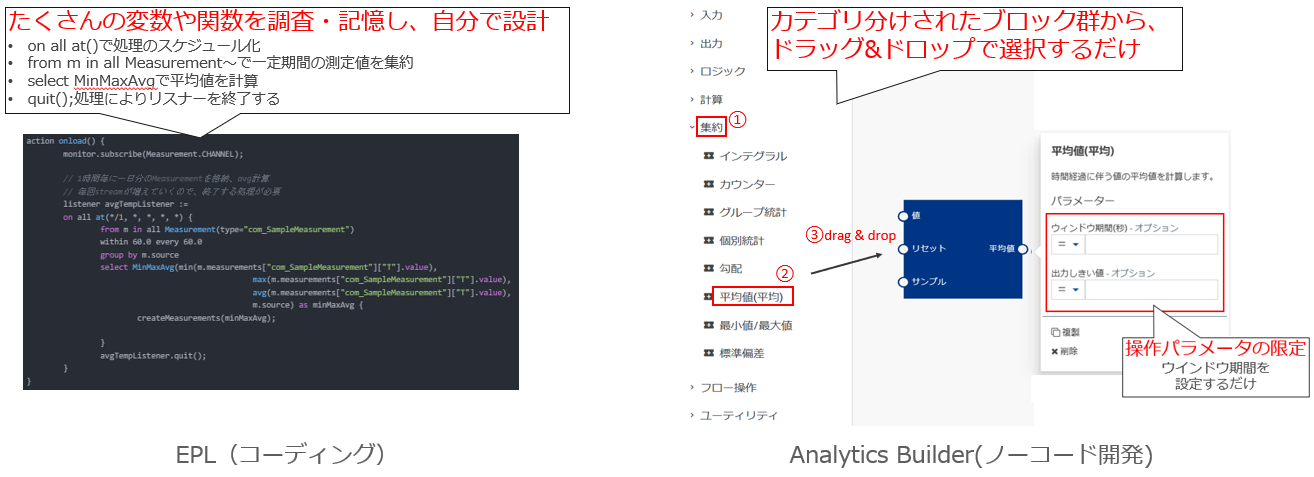
可読性が高いのもAnalytics Builderの強みです。Analytics Builderでは、ブロック間のデータの流れが矢印でグラフィカルに表示されます。起点となるブロックから始まり、どの順番で処理が行われているのか、あるブロックでの処理結果がどのブロックに送られているのか、いわゆる処理フローを直感的に理解することができます。
この特徴により、分析モデルを構築する際はもちろん、構築後の機能追加・不具合修正を行う場合にも、容易に処理フローを理解できます。

まとめると、Analytics Builderは下記の強みをもつと言えます。
前章では、Analytics Builderの強みをご説明しました。本章では、前述の強みをもつAnalytics Builderを実際にどのように活用できるか、実現できる処理の具体例を紹介します。
具体例の一つとして、デバイスが通信途絶状態から復旧した際に復旧通知メールを送信する、という実装をご紹介します。(より詳細な内容についてはこちらでご紹介しています。)
前提として、Things Cloudではスマートルールの機能を活用することで、特定のアラームの発生をトリガーにメールを送信する処理を実装できます。一方、特定のアラームがクリア(解消)された際にメールを送信する処理の実装は、スマートルールでは現状難しいです。そこで、本節では特定のアラームとして、デバイスの通信途絶を表す"c8y_UnavailabilityAlarm"というアラームを選択し、通信途絶アラームがクリア(解消)された際にメールを送信する処理をAnalytics Builderで構築します。上述の処理はスマートルールでは現状実装が難しいのですが、Analytics Builderを用いると非常に簡単に実装できます。
本処理機能は、下記のように最低限たった2ブロックで構築することができます。
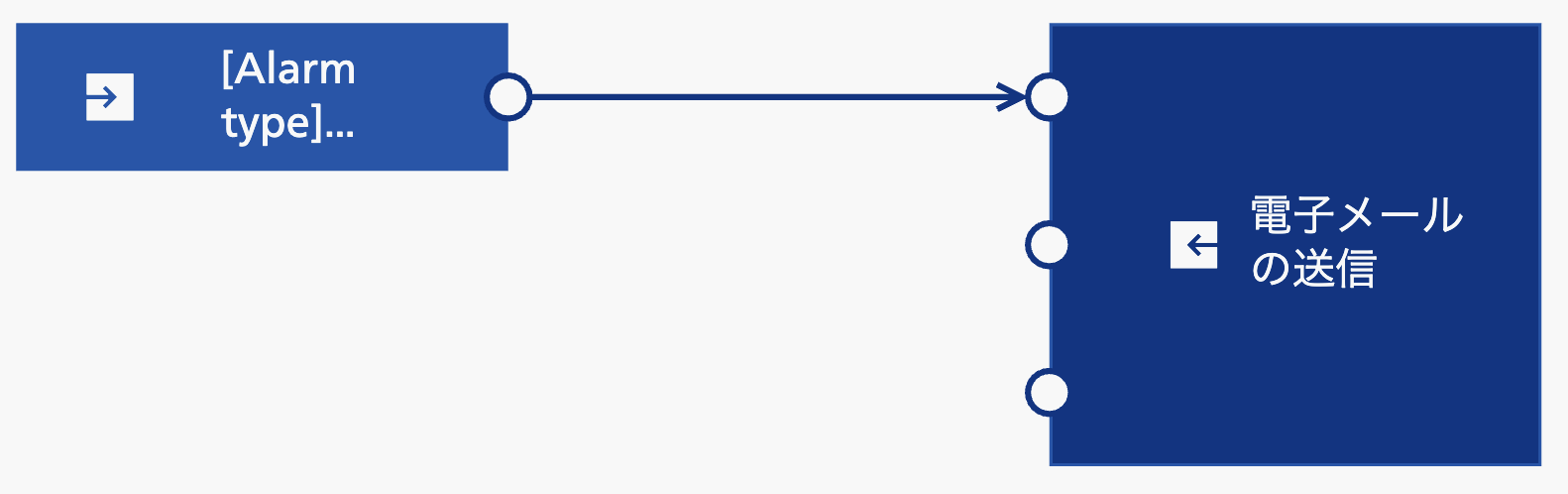
入力ブロックのブロックタイプとして「アラーム入力」を選択し、ブロックの発火条件としてアラームタイプで「c8y_UnavailabilityAlarm」、デバイスとしてたとえば「温度センサ」、アラームステータスで「クリア」を選択するだけで、デバイス通信途絶のアラームがクリアされたことを電子メール送信のブロックに伝えることができます。
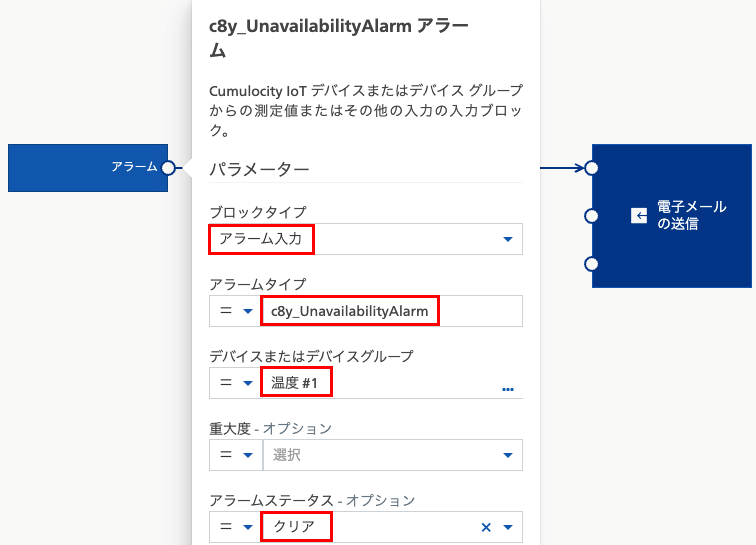
電子メール送信ブロックの設定は割愛しますが、同様にブロック内のパラメータ(宛先、件名、本文など)をGUI上で設定することで最終的な通知メールの送信も可能となります。
なぜこんなにも少ないブロック数で処理機能を実現できるのでしょうか。それは、誰もが頻繁に用いる定型的な処理パターンが優先的にブロック化されているからです。「typeやステータスに応じてアラーム(あるいはイベント、メジャーメント)を受け付ける」「電子メールを送信する」という処理はThings Cloud利用者の誰もが利用する処理です。こうした定型的な処理がそれぞれ1ブロックで表現されているため、上述したシンプルな構成でモデルを構築できます。
前節では、通信途絶の復旧通知メール送信を例に、「イベント発生の受付」という入力処理と「電子メール送信」という出力処理を組み合わせてモデルを構築しました。本節では入力処理と出力処理に加え、その間で実施される演算処理も交えた活用例をご紹介します。(より詳細な内容についてはこちらでご紹介しています。)
具体的には、一定期間内に受け取ったメジャーメントの平均値を計算する処理を実装します。平均値計算をはじめ、統計処理はデータの分析をするうえで頻繁に実施される処理です。例えば「機器の異常を発見するため、デバイスの1時間ごとのCPU利用率の平均値を知りたい」「電力使用量の削減のため、1日ごとの電力使用量の平均値を知りたい」など、多くの利用シーンが想定されます。
一定期間内に受け取ったメジャーメントの平均値を計算する処理は、下記の3ブロックで構築することができます。
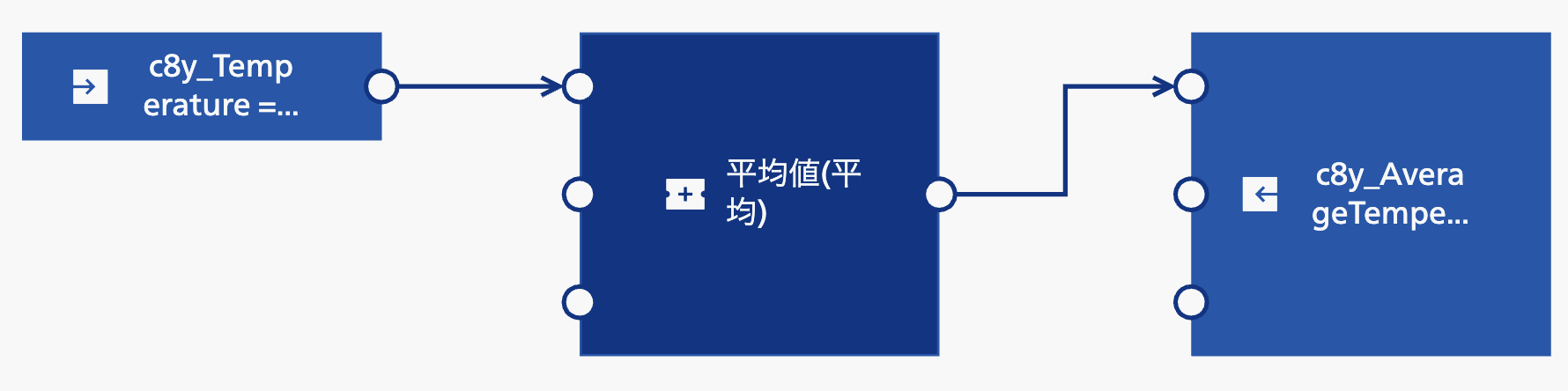
一番左の入力ブロックでメジャーメントを受付け、中央の処理ブロックで平均値計算を行い、右側の出力ブロックで計算した平均値を新たなメジャーメントとしてThings Cloudに出力しています。
平均値計算のような統計処理も「みんながよく使う処理」であるため、Analytics Builderでは1ブロックで表現できるようになっています。よく使う処理を少数のブロックで表現できる強みは、平均値計算の処理でも前節の例と同様に示されています。
本節の事例では、設定すべきパラメータが厳選され、さらにパラメータ設置が画面上でガイドされるという、Analytics Builderの強みが活かされています。
Things Cloudにデータを出力する際に悩むのは「出力するデータにどんなパラメータを設定する必要があるのか」ということです。例えば、今回のようにメジャーメントをThings Cloudに送信する際には、「フラグメント名」「シリーズ名」「単位」という3つのパラメータを設定する必要があります。仮に、こうしたデータ出力の処理をEPLコーディングによって実装する場合、リファレンス文書を参照してデータ構造を把握する必要があります。
一方、Analytics Builderでは、下記のようにメジャーメント出力に必要なパラメータがGUI上で表示されるため、パラメータ設定で悩む必要がほとんどありません。
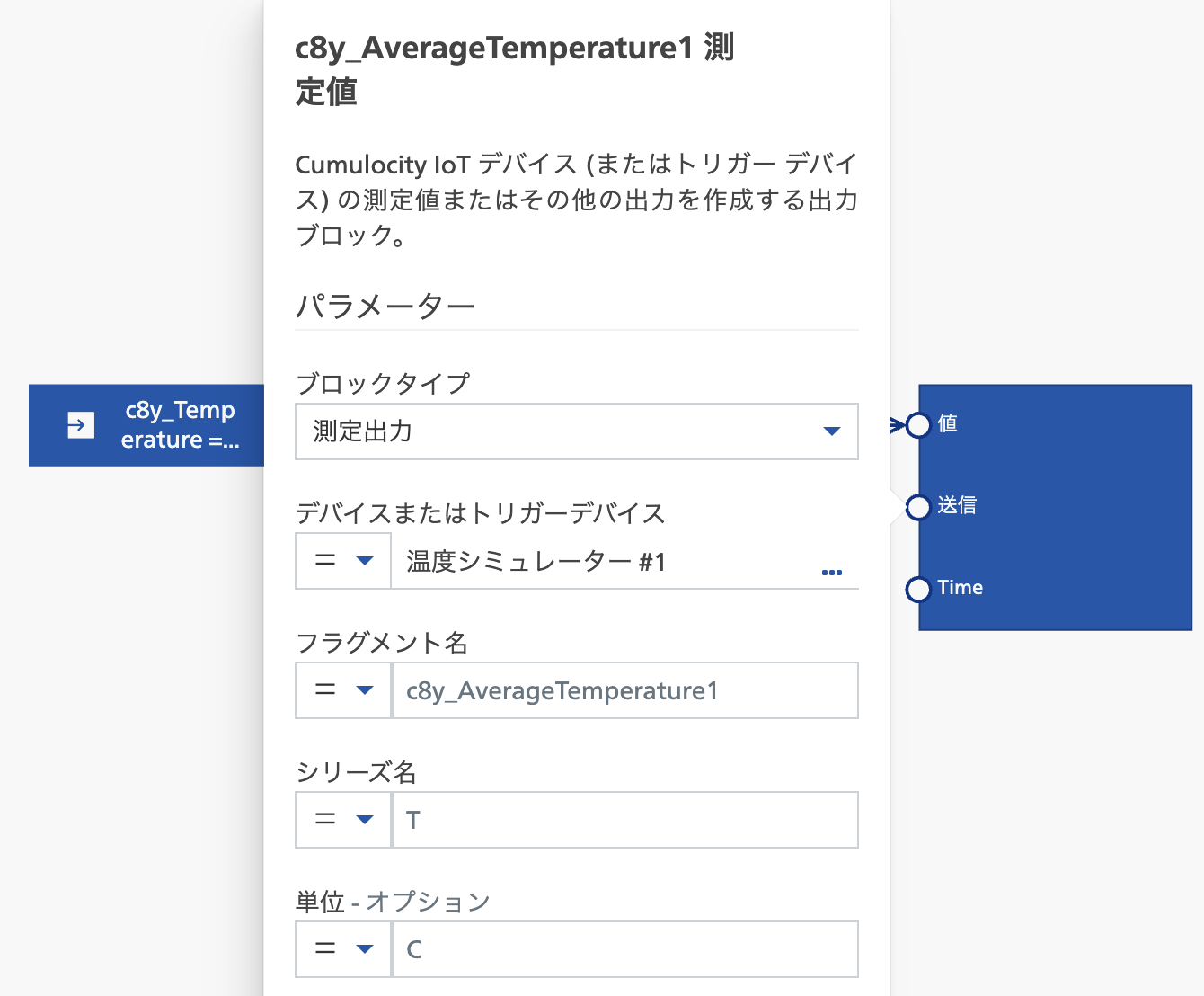
EPLコーディングの場合ではリファレンス文書を参照する必要があったパラメータ設定の作業が、GUI上のガイドに従うだけで完了するというのは、Analytics Builderを利用する際の大きなメリットです。
※ このセクションは、旧バージョン ver. 1006.6.32(UI) に関する記述を含みます。
Analytics Builder はモデルマネージャとモデルエディタの2つの画面から構成されています。
モデルマネージャの画面は以下の通りです。
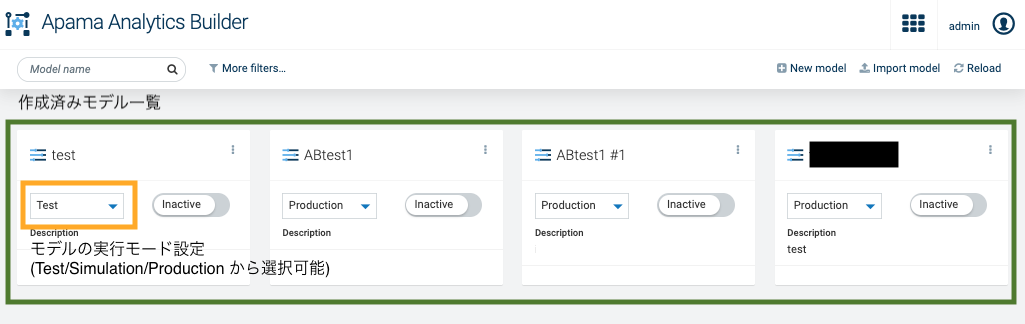
モデルマネージャにあるモデルをクリックし、モデルエディタの画面に移動すると以下のような画面が表示されます。

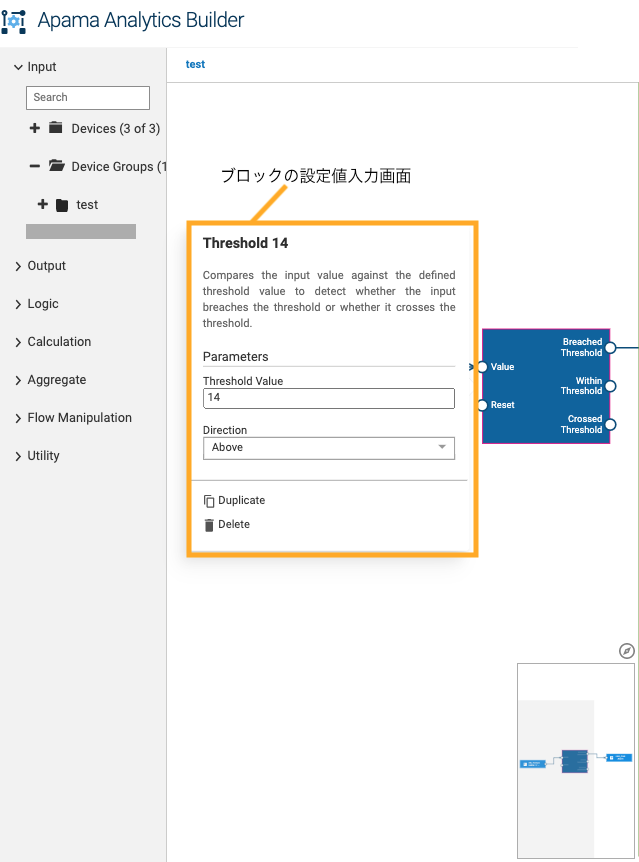
Analytics Builder で構築するモデルは以下のブロックから構成されています。これらのブロックをワイヤーと呼ばれる線で繋ぎ、モデルを作成していきます。
入力ブロック(Input)
モデルが起動するトリガーとなる情報(Measurement/Event など)の生成元を示すパーツ
処理ブロック(Logic/Calculation/Aggregate/Flow Manipulation/Utility)
情報を処理するためのパーツで、集約、計算などの処理が可能
出力ブロック(Output)
処理結果の出力先となるパーツ
以下の図のように、基本的には処理ブロックを中心とし、処理ブロックの入力として左側に入力ブロック、出力として右側に出力ブロックを配置します。
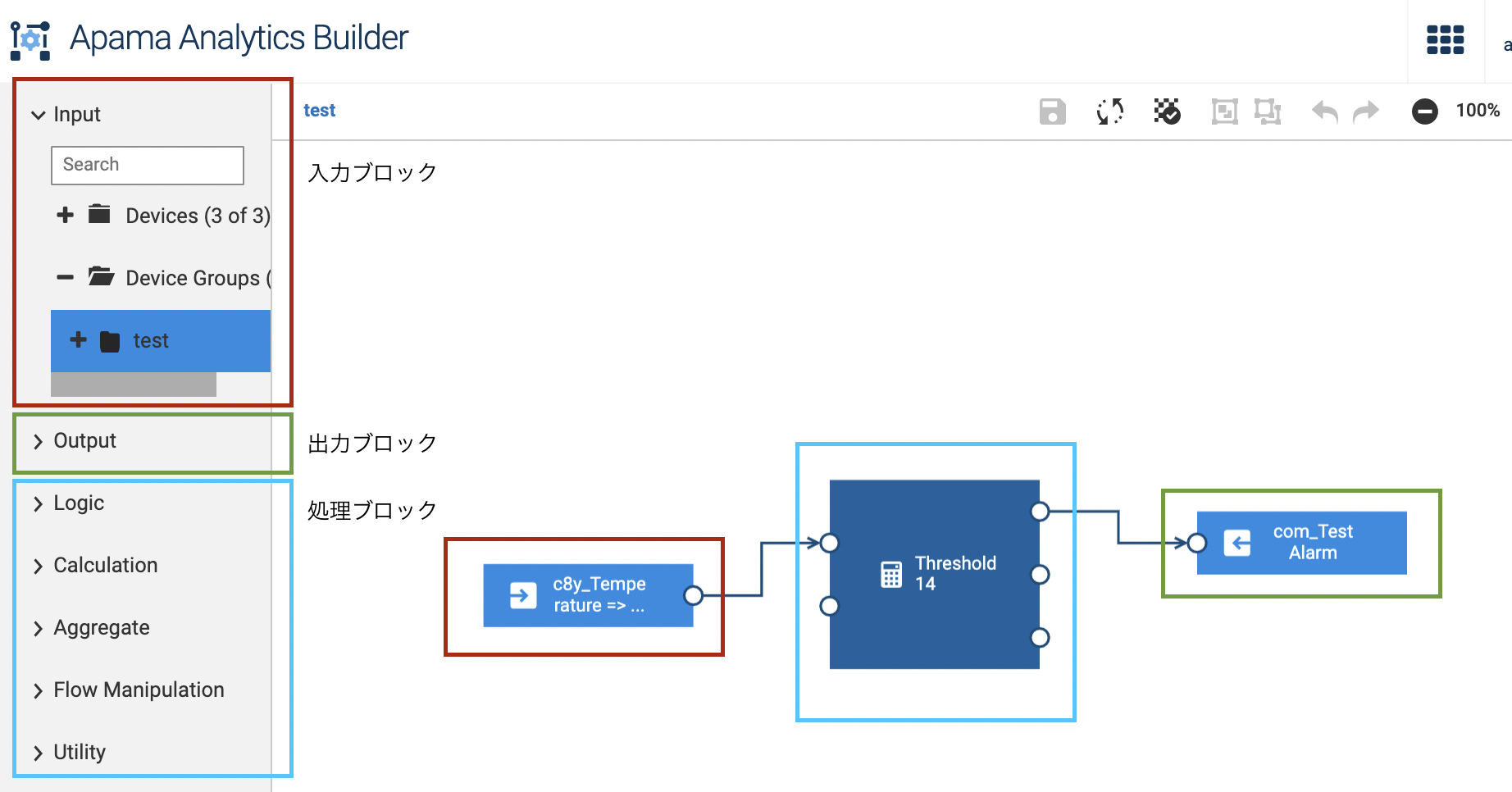
参考:便利な処理ブロック
処理ブロックには計算から集約、ユーティリティ用など、さまざまなブロックが用意されています。例えば以下のようなブロックが用意されています。その他ブロックの詳細は Overview of all blocks もご覧ください。今後のバージョンで多数ブロックが追加され、さらに柔軟な定義が可能となっていく予定です。
- AND/NOT/OR: 入力値に対する論理演算
- Difference: 入力値の絶対差と符号付きの差を計算
- Expression: 入力値を式に基づいて評価
- Threshold: 入力値がしきい値を超える/超えない/またいずれかを検知
- Minimum/Maximum: 入力値の最小/最大を計算
- Combiner: (複数)入力値に対する最小/最大/平均/最新算出、いずれかを実施
- Missing Data: 入力値が指定期間発生していないことを検知
ここからは、例題をもとにモデルの作り方を学んでいきます。
スマートルール「計測値のしきい値超過時 アラームを作成」を Analytics Builder で実現してみます。 温度シミュレーターの温度が -5℃から5℃ の場合を障害範囲に設定し、計測値がこの範囲に作成された場合、アラームを発生させることにします。
補足:Analytics Builder ではアラーム作成のみ対応しています。スマートルールでは計測値が障害範囲外になった場合自動的にアラームはクリアされますが、今回はアラーム作成部分のみ実施します。
例題では、簡易化のため温度シミュレーターをデバイスとして利用します。 デバイス管理 > デバイス > シミュレーター より、温度計測のプリセットから温度シミュレーターを作成します。
アプリケーションスイッチャーから、「Apama Analytics Builder」へログインします。 モデルマネージャから「New model」をクリック、「Model Configuration」画面の「Model Name」を任意の名前に設定し、OKをクリックします。
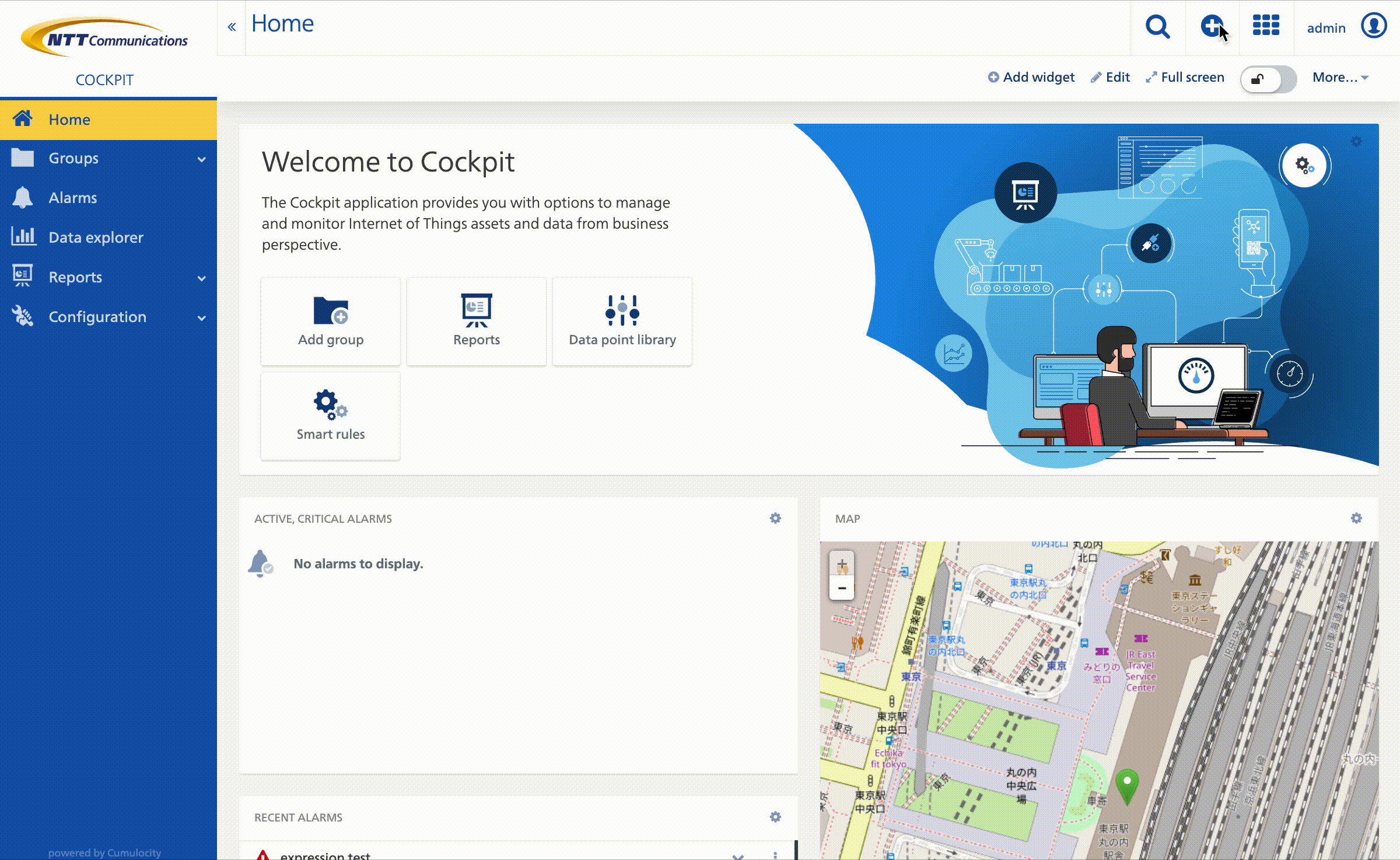
まず、計測値の生成元となる入力ブロック、アラームの生成先となる出力ブロックを配置します。 例題では、先ほど作成した温度シミュレーターを入力の計測値生成元、出力のアラーム生成元として使用します。
入力ブロック
モデルエディタ左サイドバーの「Input」>「Devices」から 温度 #1 を選択し、ドラッグアンドドロップでエディタの中央に配置します。
出力ブロック
Input の下の「Output」>「Devices」から同様に 温度 #1 を選択し、中央に配置します。
処理ブロック
計測値を処理するための処理ブロックを選択します。今回は -5℃ から 5℃ が障害範囲で、計測値がこの障害範囲に
入っているかどうかを判定したいので、「Calculation」の中の Thresholdブロックを使用します。
「計測値が-5℃より大きい場合」かつ「計測値が5℃より小さい場合」という条件を作りたいので、2つ「Threshold」ブロックを配置し、
それぞれの結果を「Logic」の「AND」ブロックに渡すため、AND ブロックを配置します。
この時点では、モデルは以下の構成になっていると思います。
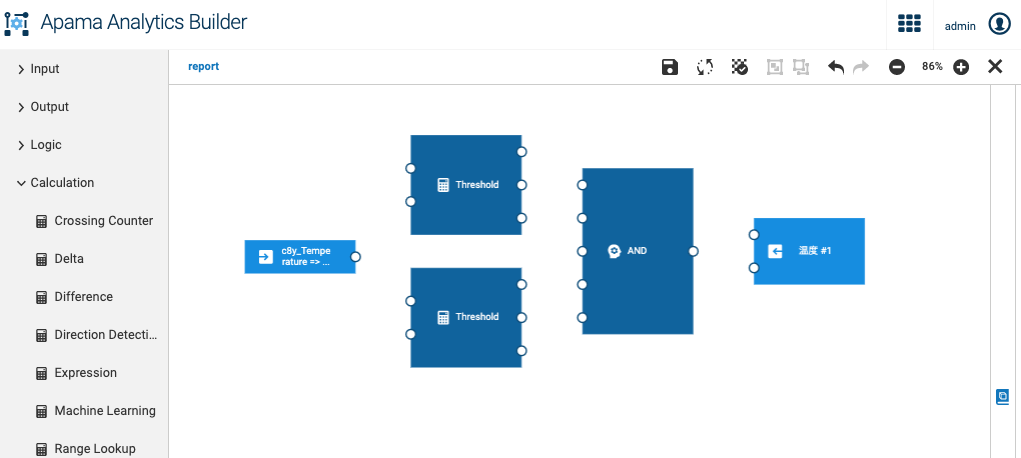
次に、先ほど並べたブロックのパラメータを設定します。以下を参考に設定してください。
Input ブロック
| パラメータ名 | 設定値 |
|---|---|
| Block Type | Measurement Input |
| Device or Device Group | 温度 #1 |
| Fragment and Series | c8y_Temperature => T |
Threshold ブロック1つ目
Threshold ブロックでは、しきい値の数値と、しきい値に対する Direction(方向)を指定する必要があります。しきい値より大きい条件の場合は Above/Above or Equal、小さい条件の場合は Below/Below or Equal を指定します。大小関わらずしきい値を超えるという条件の場合(例えばしきい値8の場合、5 -> 10 や 12 -> 3 のように数値が推移する場合)は Crossing を指定します。
| パラメータ名 | 設定値 |
|---|---|
| Threshold Value | -5 |
| Direction | Above |
Threshold ブロック2つ目
| パラメータ名 | 設定値 |
|---|---|
| Threshold Value | 5 |
| Direction | Below |
AND ブロック
パラメータ設定項目なし
Output ブロック
| パラメータ名 | 設定値 |
|---|---|
| Block Type | Alarm Input |
| Device or Device Group | 温度 #1 |
| Alarm Type | com_ThresholdAlarm |
| Message | 計測値が異常です |
| Severity | Critical |
パラメータの設定が完了したら、各ブロックを以下のようにワイヤーで繋ぎます。モデルが正しく処理されるようにするため、以下の画像通りにブロックの接続を行ってください。
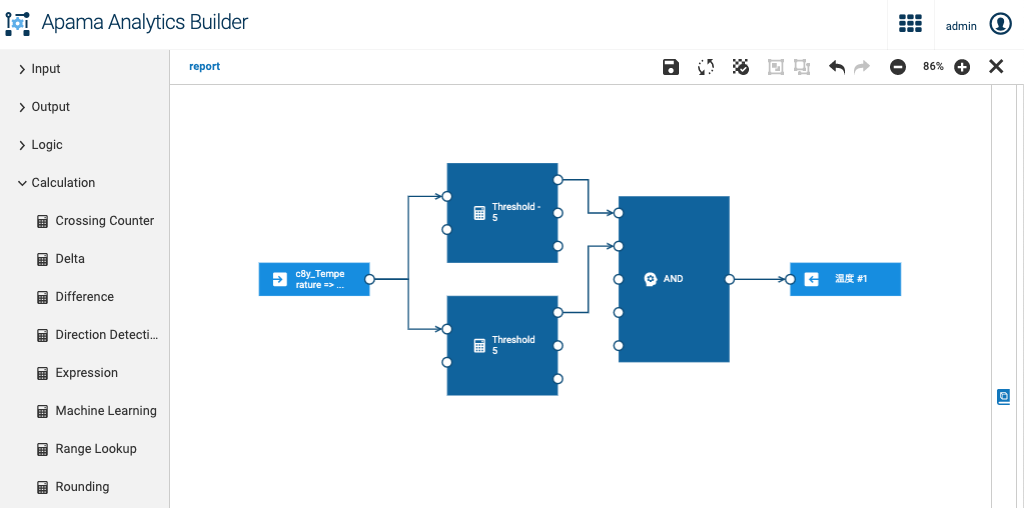
参考:ブロックのグループ化
以下のように、ブロックをいくつか選択してエディタ上部のグループ化アイコンをクリックすると、ブロックをグルーピングすることができます。
一通りブロックを配置、設定したらモデルを有効化します。モデルエディタ上部ツールバーのフロッピーマークをクリックし、モデルを保存します。
次に、モデルエディタ右上の × をクリックしてエディタを終了し、モデルマネージャへ移動します。
モデルの実行モードには、Draft、Test、Simulation、Production の4つが存在しています。これらを使い分けることにより、 より柔軟にモデルを開発できます。それぞれのモードについての説明は以下の通りです。より詳細は Deploying a model をご覧ください。
| モード | 説明 |
|---|---|
| Draft | 下書きモード。モデル初期状態は Draft モードが設定されます。Draft モードではモデルの有効化はできません。 |
| Test | テストモード。動作確認などに使用します。Input が1つのデバイスを使用している場合のみこのモードに設定可能です。テナントに登録されたデバイスからのイベントを入力として使用しますが、出力イベントは後述の仮想デバイス(c8y_VirtualDevice)へ出力されます。 |
| Simulation | シミュレーションモード。任意の期間を指定し、その間に送信されたデバイスの過去データを用いてモデルの動作をシミュレートできます。Input が1つのデバイスを使用している場合のみこのモードに設定可能です。テナントに登録されたデバイスからのイベントを入力として使用しますが、出力イベントは後述の仮想デバイス(c8y_VirtualDevice)へ出力されます。 |
| Production | プロダクションモード。本番運用時にはこのモードを設定します。 |
作成したモデルのモードで「Production」を選択し、「Inactive」スイッチを押して有効化します。有効化すると画像のようにスイッチが Active へと切り替わります。
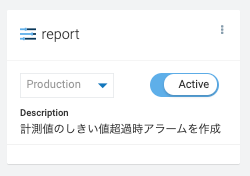
参考:仮想デバイス(c8y_VirtualDevices)
Analytics Builder では、モデルのモードを Test または Simulation に設定した場合、モデルの出力イベントは c8y_VirtualDevices フラグメントを持つ仮想デバイスに出力されます。 仮想デバイスは Test/Simulation モードのモデルの実行結果が出力されるデバイスで、デバイス管理アプリケーションには表示されず、デバイスリクエストカウントの対象外です。Test/Simulation モードでモデルを実行する度に仮想デバイスが作成され、デフォルトでは30日間保持されます。また、デバイス管理アプリケーション上部の検索バーから「c8y_VirtualDevice」でテナント内に作成されている仮想デバイスを確認できます。 より詳細は Virtual devices をご覧ください。
次に、入力デバイスとして指定した温度シミュレーターを動作させ、モデルが期待通り動作するか確認します。
まず、「デバイス管理アプリケーション」>「デバイス」>「シミュレーター」から最初に作成した温度シミュレーターを on にします。 「デバイス管理アプリケーション」>「デバイス」>「すべてのデバイス」から、「温度 #1」を選択し、デバイス詳細画面を表示します。 「アラーム」タブを表示し、しばらく待って「計測値が異常です」というアラームが発生するのを確認します。
下の画像のようにアラームが表示されていれば期待通りモデルが動作しています。
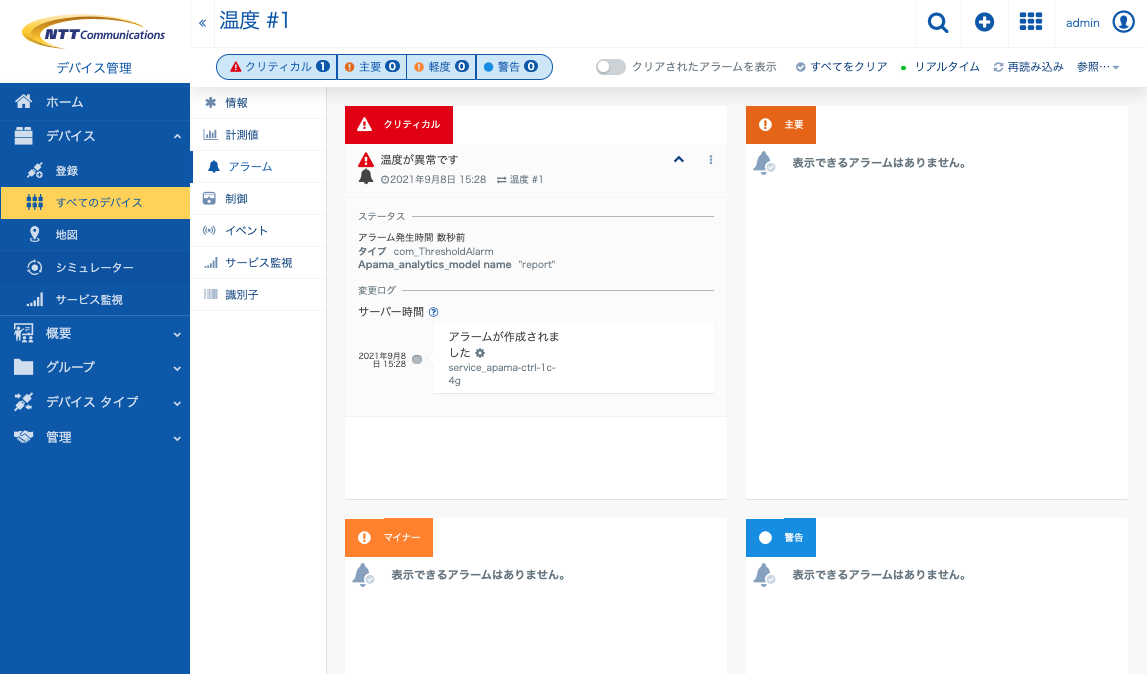
例題では「Threshold」「AND」ブロックを組み合わせて利用しましたが、「Expression」ブロックを利用してモデルを構築することも可能です。
参考:モデルのエクスポート/インポート
モデルマネージャから、作成したモデルをエクスポート/インポートすることができます。今回作成したモデルは こちら からダウンロード可能です。テナントにインポートした際に、各ブロックで設定しているデバイスを変更する必要があることにご注意ください。
では次に、実現したいことをもとにモデル構築を実践してみましょう。
冷蔵庫内に温度センサーを取り付けて、庫内温度を監視するために以下を実現してみるとします。 温度センサーはシミュレーターで代用します。
モデルの構築例は以下の通りです。こちら からモデルをダウンロードできます。
※ 動作確認の際は「Missing Data」ブロックが動作するよう、シミュレーターを手動停止するか、温度シミュレーターの命令に60秒以上のsleep命令を追加してください。
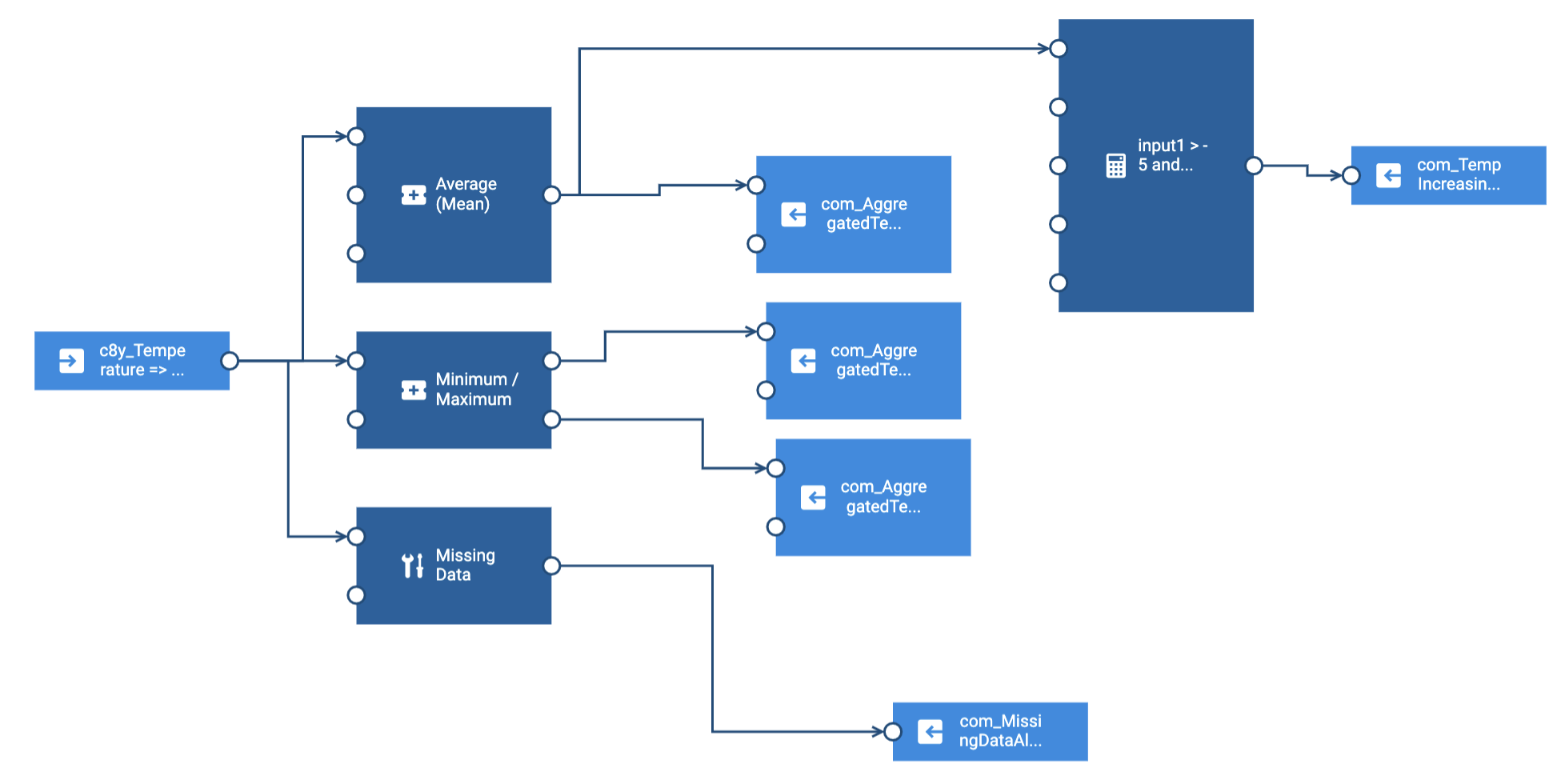
Apama Analytics Builder Block SDK を用いて、カスタムブロックを開発し、Analytics Builder へアップロードできます。
下図はカスタムブロックとして LogOutput ブロックを Utility に追加した例です。任意のカテゴリに追加でき、任意のパラメータ、リファレンスなどを設定できます。
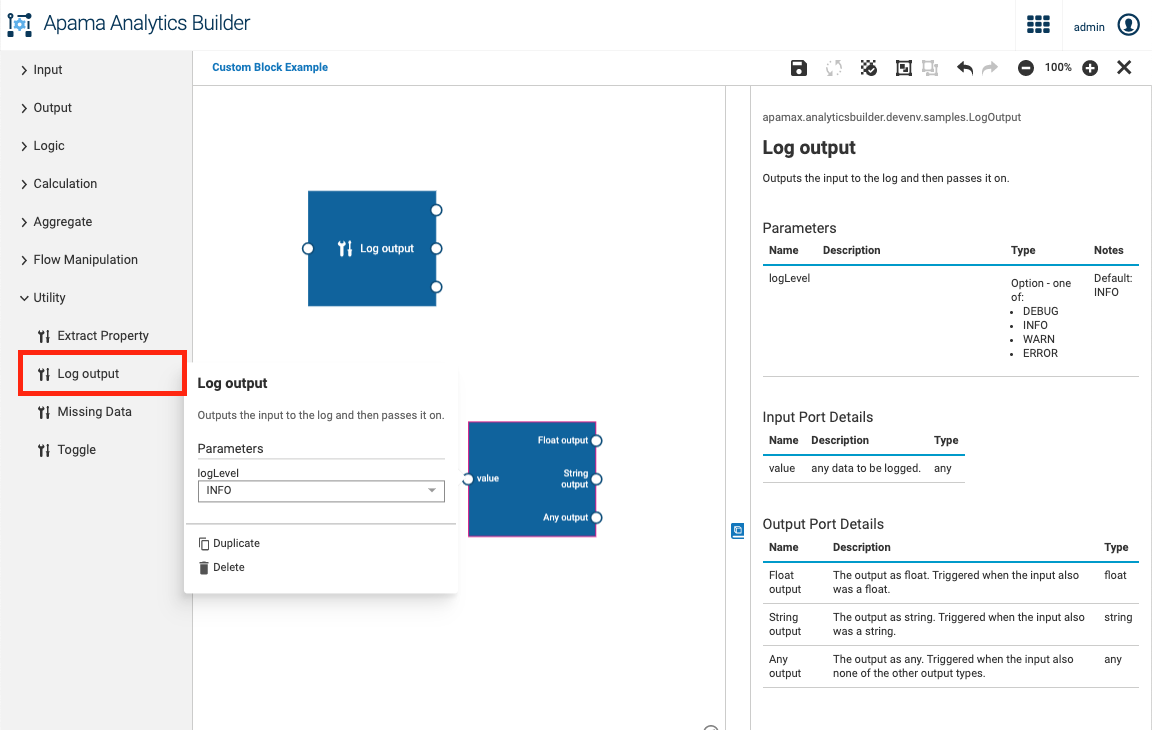
Block SDK のダウンロードやカスタムブロックのアップロード等の詳細については SoftwareAG/apama-analytics-builder-block-sdk(GitHub リポジトリ) をご覧ください。
Things Cloudのスマートルール機能では、Alarm 発生時にメールが送られる機能が用意されています。
例えばデバイスとThings Cloud間で通信途絶があった場合、デバイスでの死活監視設定及びスマートルールを使用し、Alarm発生及びメール送信を実現します。
しかし、Alarm のステータスがクリア状態となった際に、メールが送られる機能は用意されていません。
メールが送信されないと、Things Cloudを見ないと通信途絶状態が復旧したかどうかわからず、不便です。
そのため、今回はその機能を Analytics Builder を用いて実現します。
これにより、Things Cloud上からのみでなく、メールの確認によりデバイスが故障状態から復帰したことを確認できます。
本例題では、Things Cloud 上において、デバイスが故障状態から復旧した際に、メール 送信が実行される Analytics Builder のモデル作成を目標とします。
今回は以下のシナリオで設定していきます。Step1-4 までは Things Cloud の標準機能を用い、Step5 を Analytics Builder で実現します。
まずは、Alarm を発生させるための環境を準備します。
今回は、デバイスが故障状態となるシナリオのため、故障状態になった際の Alarm(c8y_UnavailabilityAlarm) が発生する状況を再現します。
Unavailability Alarm が発生する条件は以下です。
デバイスの 必要な間隔 へ設定されている時間以上、そのデバイスへデータ(Measurement)が送信されなかった場合
こちらの設定は 死活監視設定 と呼ばれます。
詳しくは こちら をご参照ください。
Things Cloud GUI 上において、デバイス管理画面 → デバイス → すべてのデバイス の順に遷移し、該当のデバイスを選択します。
デバイスステータス内の必要な間隔の値を、任意の値へ変更します。(ここでは1分と設定します。)
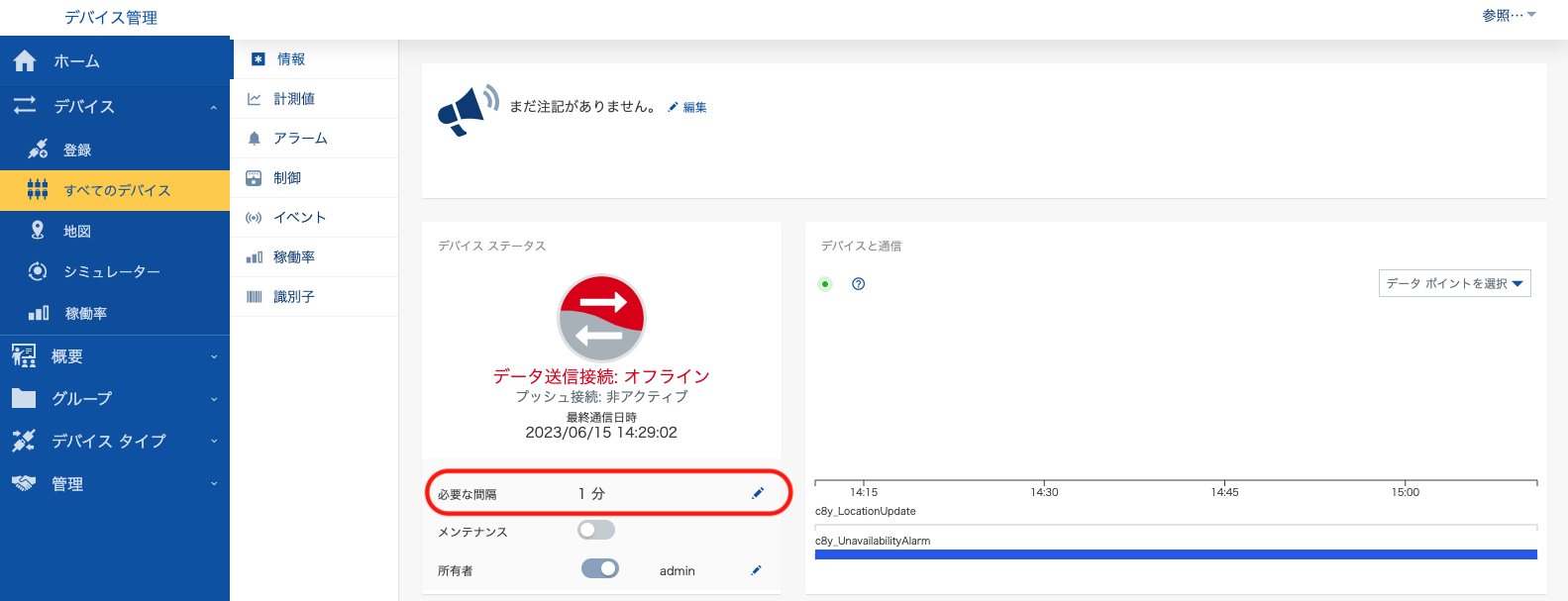
死活監視設定を実施したデバイスへデータ(Measurement)を送信します。
Measurement を送信した時間から、死活監視設定で設定されている時間以上データの送信がなかった場合、Unavailability Alarm が発生します。
今回は、Postman を使用し、POST API を call します。
Postman の使い方について、詳細は こちら をご参照ください。
送信するデータの内容は以下となります。
{{url}}/measurement/measurements{
"com_testMeasurement": {
"speed": {
"value": 25,
"unit": "km/h"
}
},
"time":"{{time}}",
"source": {
"id":"{{deviceId}}"
},
"type": "com_testMeasurement"
}
{{url}}: テナントのURLを指定します。 例: https://example.je1.thingscloud.ntt.com/{{time}}: データを作成する時間を指定します。 例: 2023-06-12T14:50:00.000+09:00{{deviceId}}: データを作成するデバイスのIDを指定します。 例: 207Unavailability Alarm が発生する前に、デバイスの Alarm 確認画面へ遷移します。
Things Cloud GUI 上において、デバイス管理画面 → デバイス → すべてのデバイス の順に遷移し、該当のデバイスを選択します。
設定した時間待機し、GUI 上に以下のような Alarm が発生することを確認します。
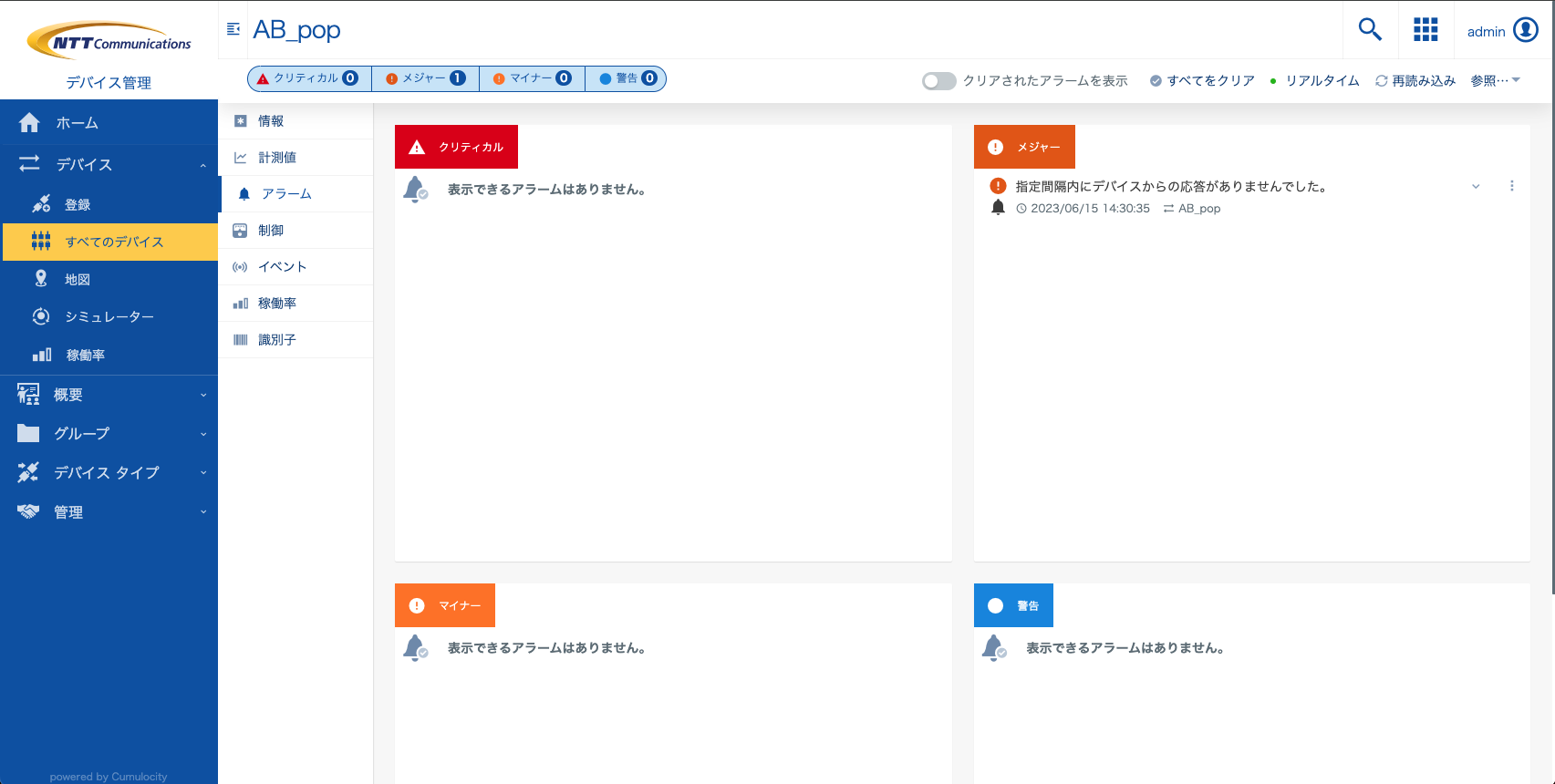
モデルを作成していく一連の流れを考えてみましょう。今回は Unavailability Alarm の ステータスがクリア状態へ遷移した時点 が起点(入力)となりそうです。
また、出力はメールを送ることになるでしょう。メールを送るために、メールの宛先/件名/本文 の作成が必要です。
そのため、以下の流れが想定されます。
Analytics Builder の作成ページへ遷移します。
新しいモデル ボタンを押下し、モデル名 (及び説明/タグ名) を入力します。OK ボタンを押下すると、新しいモデルが作成されます。
Unavailability Alarm の ステータスがクリア状態 となったことを検出する入力ブロックを作成します。
左側の入力タブより、対象のデバイスを選択し、ドラッグ&ドロップで右側のブロック作成画面へ移します。
対象のブロックを選択し、各値を以下のように変更します。
タイムスタンプについて、詳しくは こちら をご参照ください。
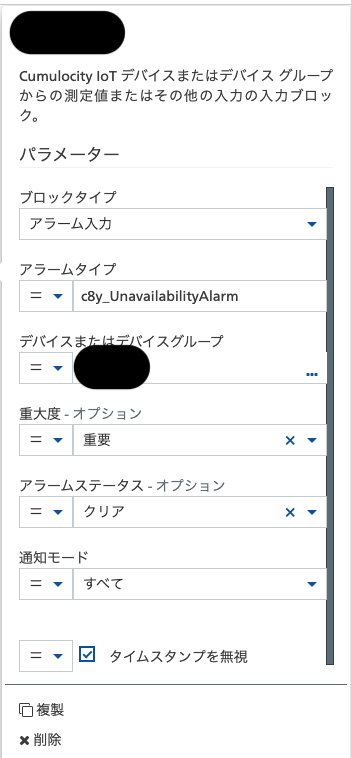
左側の 出力 タブ内に存在する 電子メールの送信 ブロックを選択し、ドラッグ&ドロップで右側のブロック作成画面へ移します。
対象のブロックを選択し、各値を以下のように変更します。
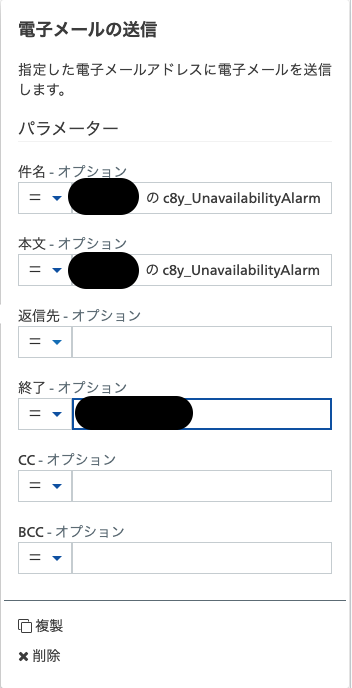
入力のブロックと出力のブロックを接続します。
入力ブロックの右側の 出力ポート(アラーム) から、出力ブロック左側の 入力ポート(送信) までドラッグ&ドロップを行います。
以下のような状態になると完成となります。

ここで、Alarm がクリアされるとメールが送信されることを確認できると、モデルが正常に動作しています。
注意
本手順はオプション手順となります。本手順を実施していない状態でも、Alarm クリア時のメール送信は確認することができます。
各値を固定値でなく(間接的に)指定するには、以下2つの方法が存在します。
テンプレートパラメータを使用する
テンプレートパラメータを使用する場合、まずブロックを選択し、値の入力ポップアップを表示させます。(今回は 電子メールの送信 ブロックを例とします。)
各値の入力欄左側に、ドロップダウンの入力選択蘭が存在します。こちらの値を =値 から [x]テンプレートパラメータ へ変更すると、値の指定を直接入力からテンプレートパラメータからの入力とすることができます。
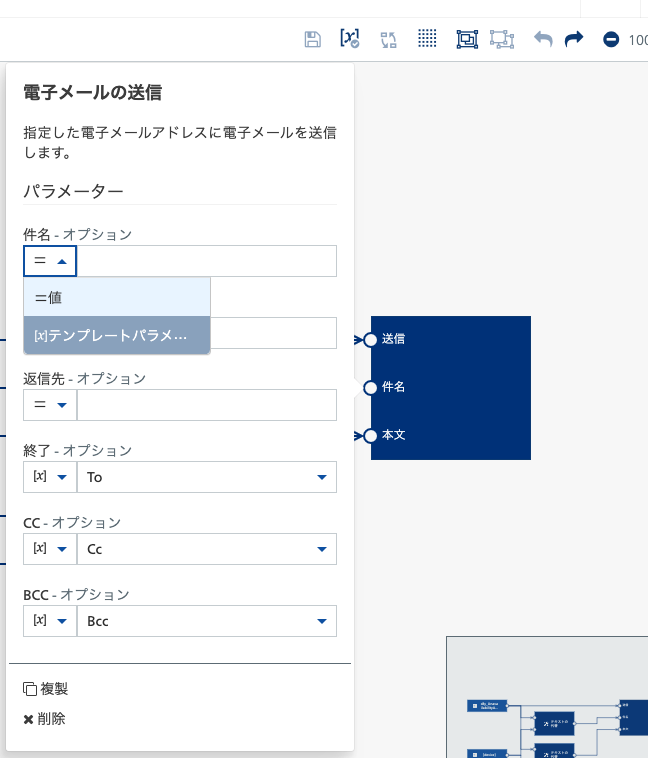
テンプレートパラメータのタイプやオプション設定を行うには、画面上部の [x] ボタンを押下し設定画面を開きます。
+新しいテンプレートパラメータ をクリックすると、テンプレートパラメータが追加できます。
ここで追加したテンプレートパラメータをブロックで使用することができます。
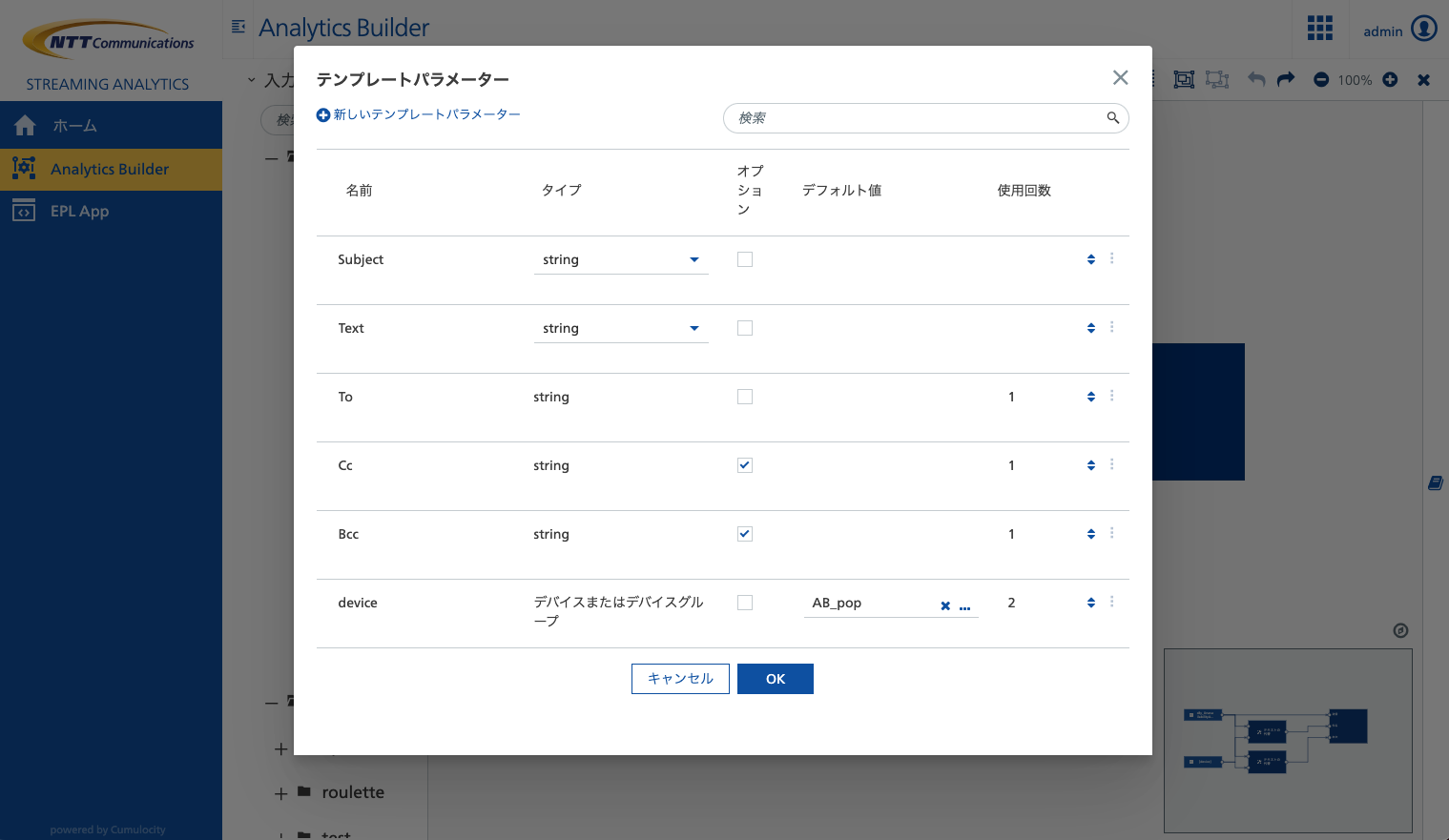
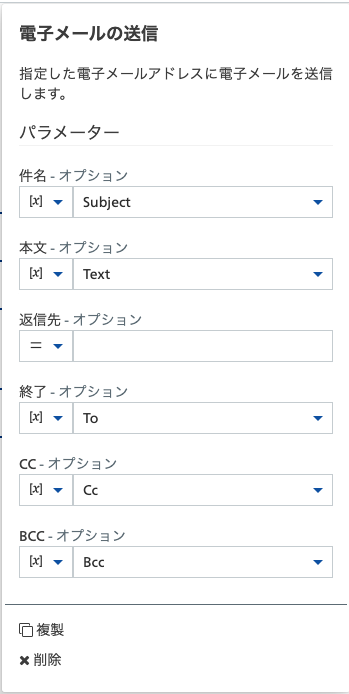
実行時には、対象のモデル内の インスタンス 部分を押下し、実際の値を投入します。
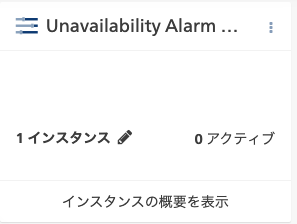
新しいインスタンス を押下し、必要なパラメータを入力します。稼働時には、実行モードを本稼働、ステータスをアクティブに変更します。
インスタンスエディタ について、詳しくは こちら をご参照ください。
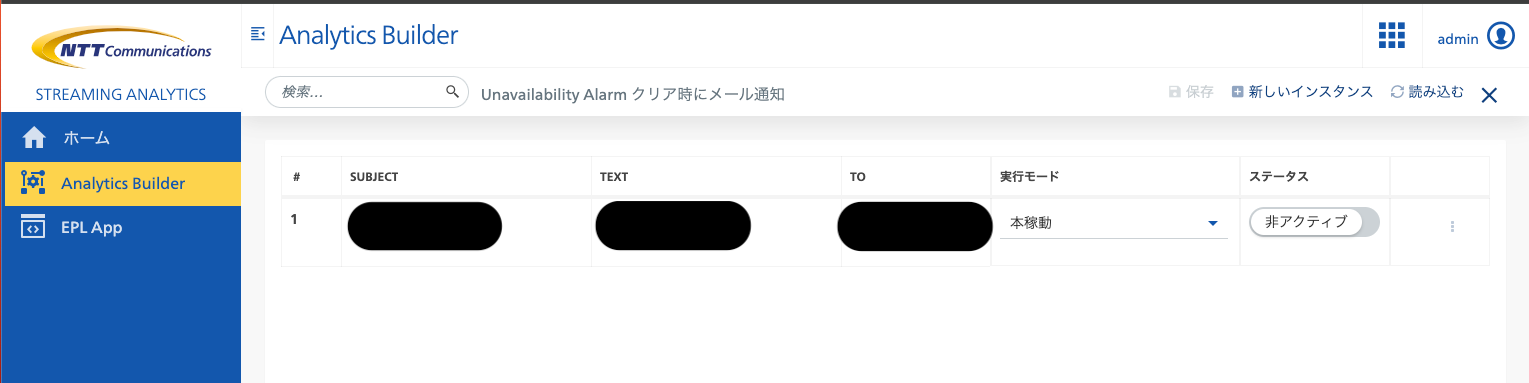
テキストの代替 ブロックから、対象ブロックの入力側に存在する値のinputパラメータへ線を繋ぐ
こちらの方法は、テキストの代替 ブロック(及びテンプレートパラメータ)を使用した方法となります。
テキストの代替ブロックは、オブジェクト と ソース の 入力ポートが存在します。
オブジェクト は、例えば アラーム入力ブロックからの出力ポートを繋げることができます。
ソース へは、例えば管理オブジェクト入力ブロックからの出力ポートを繋げることができます。
#{source.name} や #{type} のように指定すると、変数として扱うことができ、メールの内容をデバイスやアラームの内容毎に変更することができます。
変数指定について、詳しくは こちら をご参照ください。
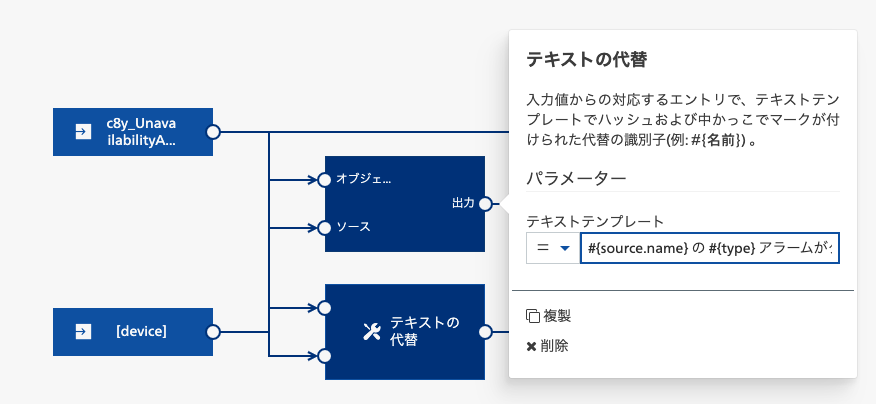
また、デバイスの情報を上記の変数指定でメールの本文へ記載するために、デバイス情報を入力とするブロックを作成します。
左側の入力タブより、任意のデバイスを選択し、ドラッグ&ドロップで右側のブロック作成画面へ移します。
対象のブロックを選択し、各値を以下のように変更します。テンプレートパラメータに関しては別途設定をお願いします。
[x]テンプレートパラメーター へ変更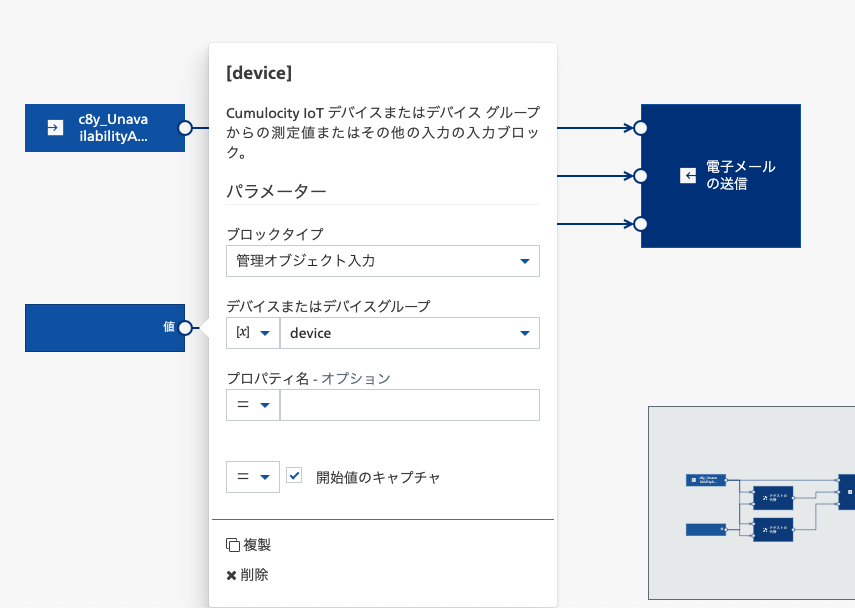
最終的には以下のようなモデルとなれば成功です。
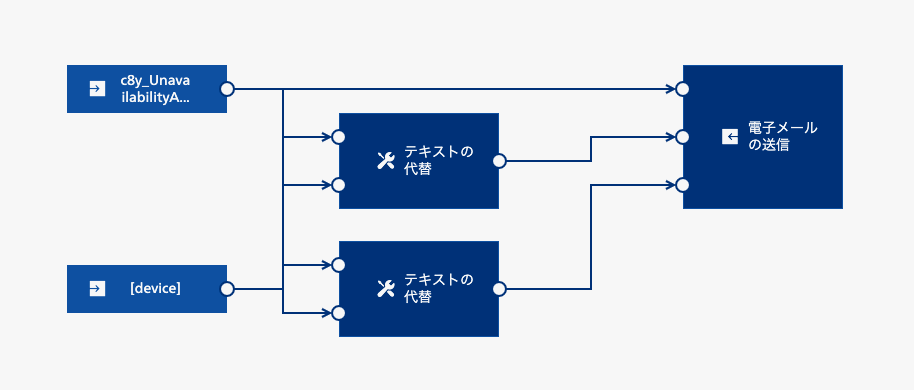
Alarm 確認画面で Alarm が発生したことを確認後、対象の Alarm をクリア状態へ変更します。
対象 Alarm の チェックボタン を押下することで、Alarm をクリア状態へ変更できます。
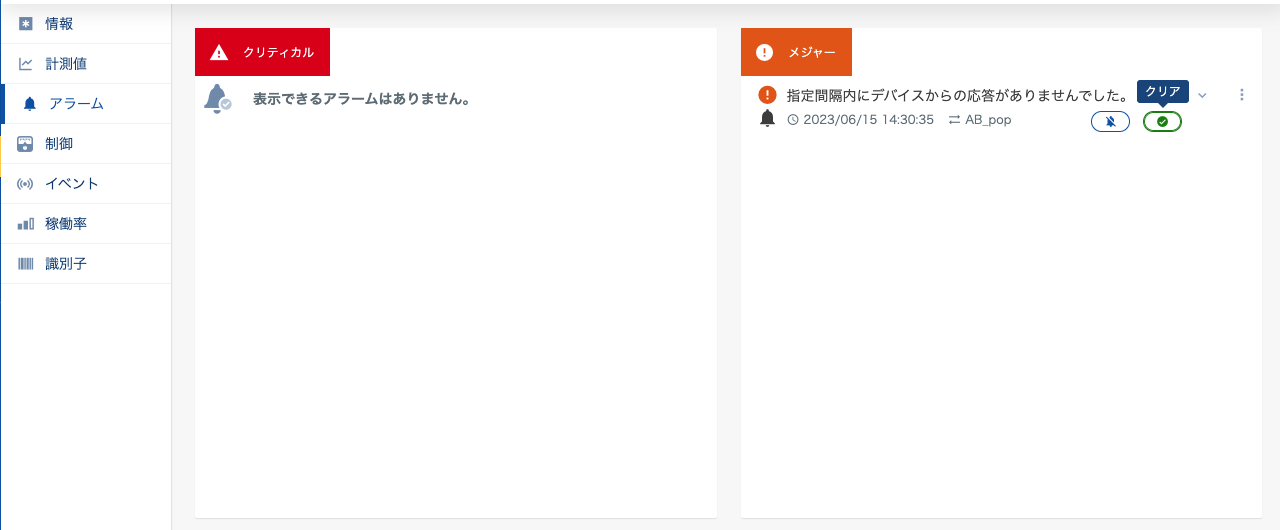
Analytics Builder の 出力ブロックへ指定したメールアドレスを開き、設定した内容のメールが届いていることを確認します。
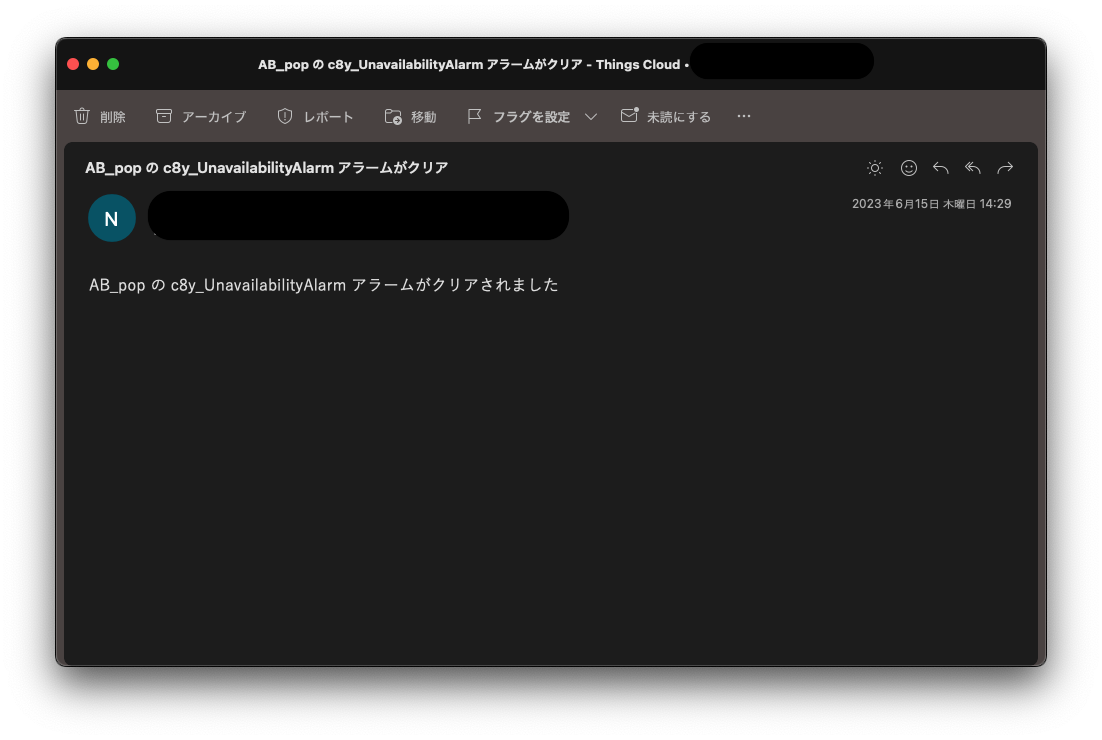
本例題では、計測値データの集約した値を生成するモデルの作成と、集約ブロックの使い分けの理解を目標とします。
たとえば環境センサーで計測される温度から、ある一定期間の最高/最低気温、平均気温、あるいは平均だとバラつきがわからないから標準偏差、などデバイスから報告される計測値データから集計した値を知りたい、またはその値を使
って可視化したいという要望を簡単に実現することができます。
ここでは、温度シミュレーターを使って平均温度を生成するモデルを作成してみましょう。
集約ブロックにはいくつか種類かありますが、平均値を生成するブロックはグループ統計、個別統計、平均値(平均)の3ブロックあります。
*以降、グループ統計(緑)、個別統計(オレンジ)、平均値(平均)(水色)で表現
平均値(平均) ブロックを使って、1時間の温度の平均値を生成してみましょう。- Average (Mean)
新規モデルを任意名で作成します。
集約 > 平均値(平均)ブロックをエディタへドラッグアンドドロップし、下記のように設定します。
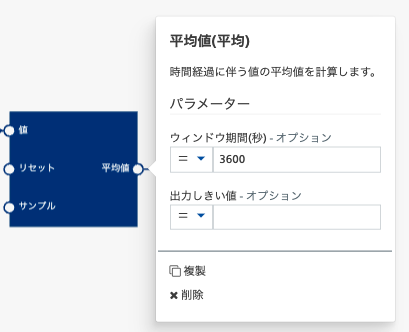
参考: ウィンドウ時間(秒) とは?
指定した秒単位で測定値データをウィンドウ内に保持する時間 です。
ストリームを流れる特定の範囲のイベント、たとえば現在を基準とした場合には、現在からさかのぼった指定時間すべての計測値イベントを対象としウィンドウ内に保持します。今回のように3600(秒)とした場合は、現在から1時間前の範囲での平均気温を出力します。
また、ウィンドウ内の集計データは最新のイベントにより逐次計算され、生成されます。
入力 > デバイス > 温度シミュレータ をエディタへドラッグアンドドロップし、下記のように設定します。
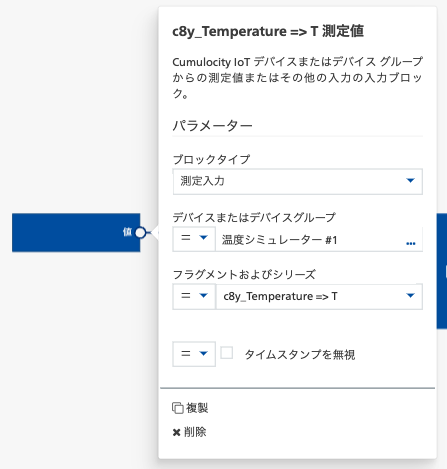
参考: タイムスタンプを無視 とは?
ブロックがデータを受信した順序で処理するかどうか です。
Things Cloud では、デバイスからの測定値データなどには測定が実際に発生した時間がタイムスタンプで記されていますが、データを送信する際になんらか遅延が発生するなどで、ブロックがストリームを流れるイベント(データ)を順番どおりに受信しない可能性を考慮したものです。
タイムスタンプを無視する(チェックあり)場合、イベントのタイムスタンプは無視され、ブロックがイベントを受信したときに処理するようになります。今回のように無視しない(チェックなし)場合は、受信したイベントより過去のイベントは削除されます。
出力 > デバイス > 温度シミュレータ をエディタへドラッグアンドドロップし、下記のように設定します。
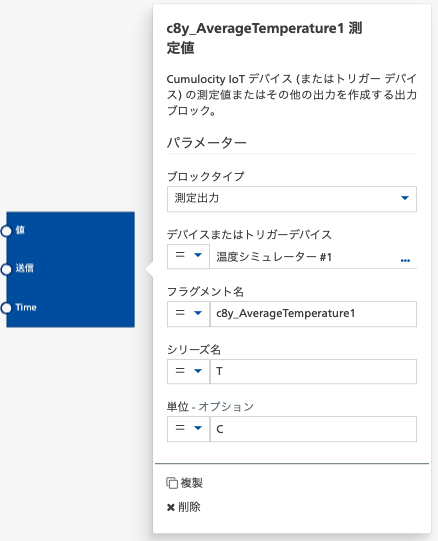
各ブロックをワイヤーで繋げます。

作成したモデルを「本稼働」で「アクティブ」にし、データポイントグラフで出力したデバイスの平均値を観察してみましょう。
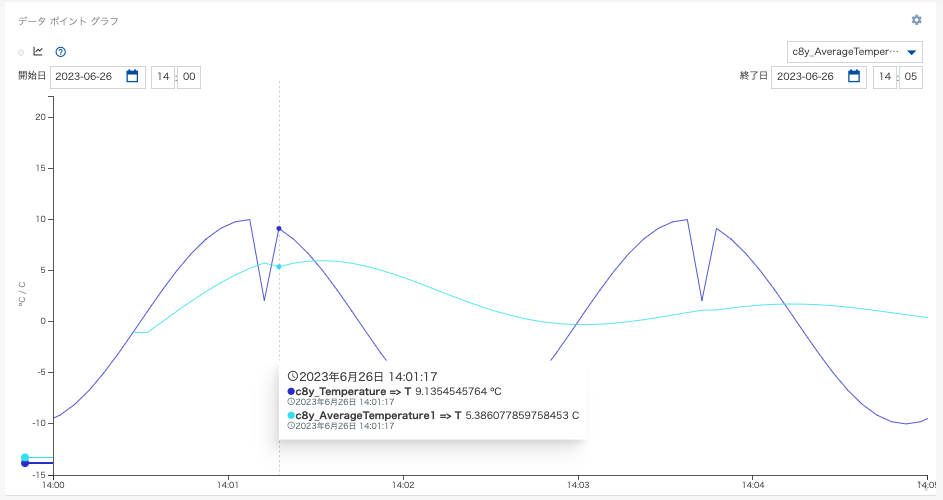
なんらか値が出力されました。値については後に解説します。
グループ統計 ブロック を使って、温度の平均値を生成してみましょう。- Group Statistics
新規モデルを任意名で作成します。
集約 > グループ統計ブロック をエディタへドラッグアンドドロップし、下記のように設定します。
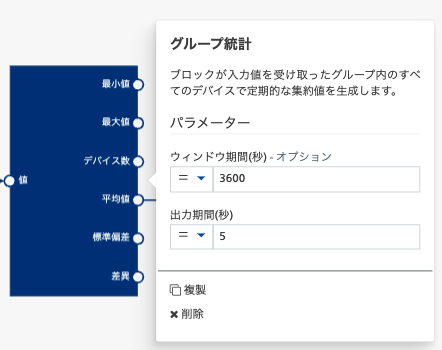
入出力ブロックは、ステップ1と同じにします(下記は変更)。
各ブロックをワイヤーで繋げます。
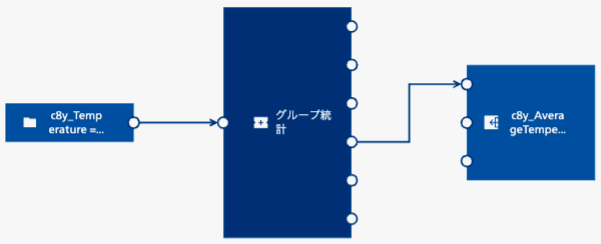
作成したモデルを「本稼働」で「アクティブ」にしてみましょう。ランタイムエラーが発生しアクティブにできません。
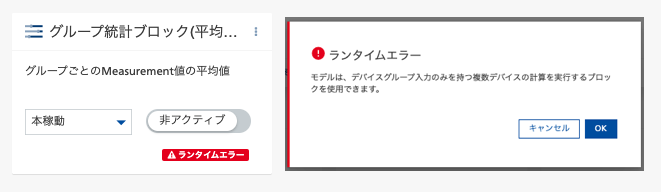
グループ統計は、グループ内のすべてのデバイスで定期的な集約値を生成するブロックであり、入力は デバイスグループ を指定する必要があります。
入力ブロックの 「デバイスまたはデバイスグループ」をデバイスではなく、「analytics-builder」というデバイスグループに変更します。「analytics-builder」デバイスグループには、既出の温度シミュレーターと、同じフラグメントタイプシリーズで温度20.0℃の計測値データのみ生成し続けるシミュレーターの2つを所属させます。

再び、作成したモデルを「本稼働」で「アクティブ」にしてみましょう。ランタイムエラーが消えません。メッセージ内容が前回と変わっています。
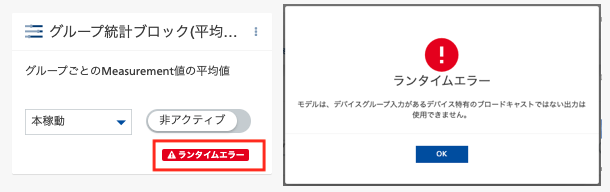
ランタイムエラーの詳細は、「ランタイムエラー」をクリックして内容を確認することも可能です。
グループ統計は、ブロードキャスト、つまり同じデバイスグループに設定されているすべてのデバイスに集計データを生成するモデルであるため、出力にも デバイスグループ を指定する必要があります。
出力ブロックの「デバイスまたはトリガーデバイス」を トリガーデバイス に変更します。
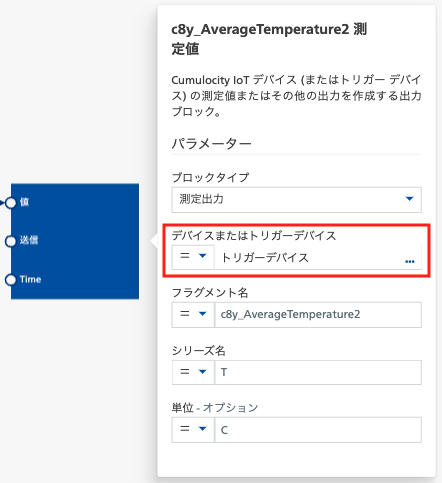
参考: トリガーデバイス とは?
デバイスグループからのデータが入力の場合は、出力ブロックに特別なデバイスである トリガーデバイス を指定する必要があります。
トリガーデバイスは、今回のようにデバイスグループ内のすべてのデバイスにわたって集計した値を出力する場合や、 デバイスグループ内の集約モデルのトリガーとなるデバイス、つまり入力のデバイスそれぞれに集計した値を出力する場合に、集計モデルのインスタンスが適用される元となるデバイス、またはそのインスタンスをトリガーするためにデータを送信したデバイスデータを生成します。
作成したモデルを「本稼働」で「アクティブ」にし、データポイントグラフで出力したデバイスの平均値を観察してみましょう。
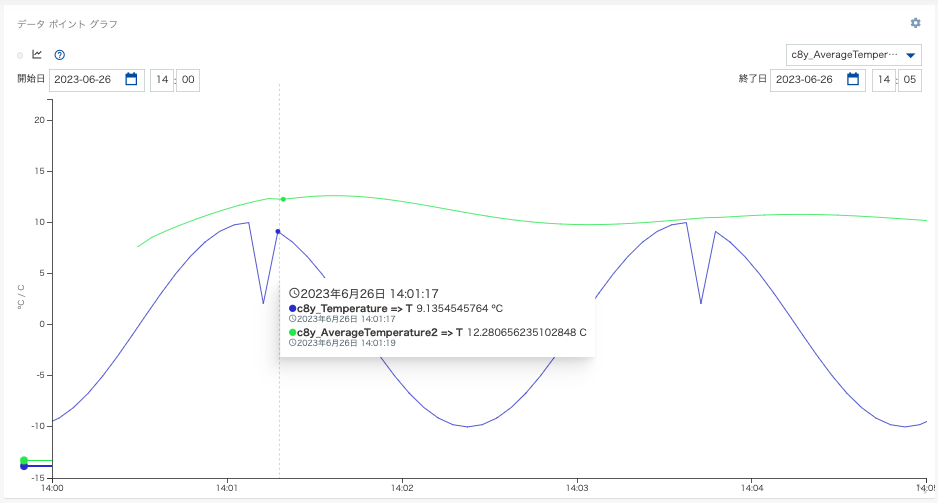
なんらか値が出力されました。値については後に解説します。
個別統計 ブロック を使って、毎時0分にリセットされる平均値を生成してみましょう。- Discrete Statistics
新規モデルを任意名で作成します。
集約 > 個別統計ブロック をエディタへドラッグアンドドロップします。
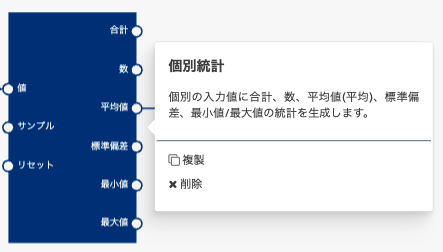
ユーティリティ > Cron Timer をエディタへドラッグアンドドロップし、毎時0分の1時間ごとに起動する設定をします。
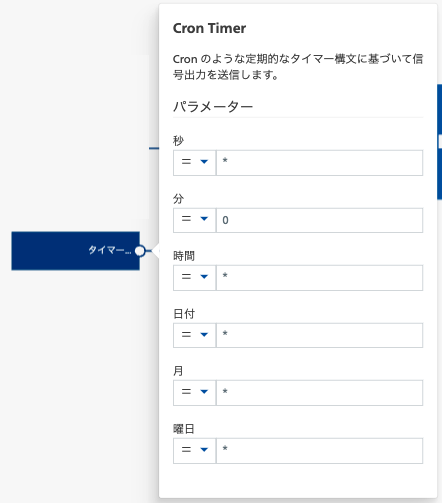
参考: リセット とは?
集計しているデータの状態をリセットします。
何らかのイベント、たとえば、Cron のような定期タイマーで特定の時刻に信号をトリガーすることで、集計データをリセットすることもできます。
入出力ブロックは、ステップ2と同じデバイスグループにします(下記は変更)。
各ブロックをワイヤーで繋げます。
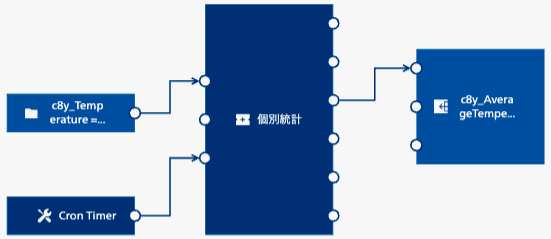
作成したモデルを「本稼働」で「アクティブ」にし、データポイントグラフで出力したデバイスの平均値を観察してみましょう。
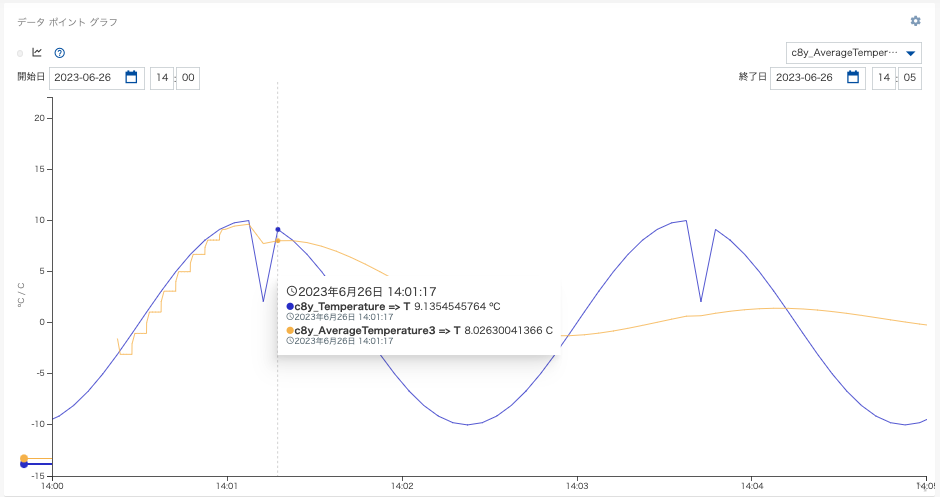
なんらか値が出力されました。値については後に解説します。
これまでに作成したモデルごとに生成した平均値を比較してみましょう。

今回は5秒間隔で -10℃ - 10℃ の 温度が計測される温度シミュレーターを入力としたため、時間が経過すると平均値ブロックと個別統計ブロックの平均値はおおよそ0℃となり、グループ統計ブロックは10℃の一定温度の複数デバイスにわたった平均値のため おおよそ10℃となります。
また、個別統計ブロックには毎時0分の1時間ごとに集約データをリセットするため 15:00に値がリセットされます。
モデル起動時には、ストリームにデータが蓄積されていないため、下記のような値になります。
*出力値には端数がありますが、一部省略しています。
| # | 時刻(分:秒) | 入力値1 | 入力値2 | 平均値の出力値 | グループ統計の出力値 | 個別統計の出力値 |
|---|---|---|---|---|---|---|
| 1 | 00:27 | -1.045.. | 20.0 | -1.045.. | 9.468.. | -1.045.. |
| 2 | 00:32 | 1.045.. | 20.0 | -1.045.. | 9.738.. | 0.000.. |
| 3 | 00:37 | 3.090.. | 20.0 | 0.000.. | 10.221.. | 2.067.. |
| 4 | 00:42 | 5.000.. | 20.0 | 1.029.. | 10.714.. | 4.045.. |
| 5 | 00:47 | 6.691.. | 20.0 | 2.021.. | 11.191.. | 5.845.. |
| : | : | : | : | : | : | : |
| 11 | 01:17 | 9.135.. | 20.0 | 5.386.. | 12.753.. | 8.026.. |
| : | : | : | : | : | : | : |
以下のように平均値にはそれぞれ違う計算/出力が行われます。
詳しくは、 On-change inputs and time windows または、Discrete-time measurements をご覧ください。
集約ブロックは、入力となるデータの特性によって使いわけが必要です。
定期、あるいは温度が変化した場合にのみ測定値を生成するような不定期な温度センサーなど、 連続するデータ を入力とする場合には、時間の経過に伴う値を計算するために平均値ブロックを利用します。このブロックは、入力データ間の時間が重要であり、データの数は重要ではありません。
その一方で、会議室やトイレなど人を検知したときに測定値を生成する人感センサーなど、 独立したデータ を入力とする場合には、時間に関係ない値を計算するために個別統計ブロックやグループ統計ブロックを利用します。このブロックは、入力データの数が重要であり、データ間の時間は重要ではありません。
「他のデバイスでも同じモデルを適用したい。ただし、モデルに設定した閾値やデータポイントはデバイス固有のものにしたい。」といったシーンが出てくることもあると思います。この課題は、これから紹介するインスタンス作成機能を活用することで解決できます。
Analytics Builder では、分析モデルを設計図のようなものとして、設計図を元に異なるパラメーターを持った複数のインスタンスを作成できます。具体的には、以下のようなシナリオを実現できます。この場合、「アラーム時に電子メールを送信」モデルを設計図として、デバイスA, Bそれぞれに対応するインスタンスを作成することになります。
ここからは、サンプルモデルの「アラーム時に電子メールを送信」を例に説明していきます。
まずは、モデルの各ブロックの「パラメーター」のうち、可変の値が入るものについては、パラメーター設定項目の左プルダウンから [x] タイプを選択します。この可変の値が入るパラメーターのことを テンプレートパラメーター と呼びます。
右プルダウンには、テンプレートパラメーターの名前を設定します。サンプルモデルはすでに「Device or device group」というパラメーター名が設定されていますが、任意のものを設定できます。右プルダウンに直接入力して設定するか、画面右上のツールボタンからも設定可能です。
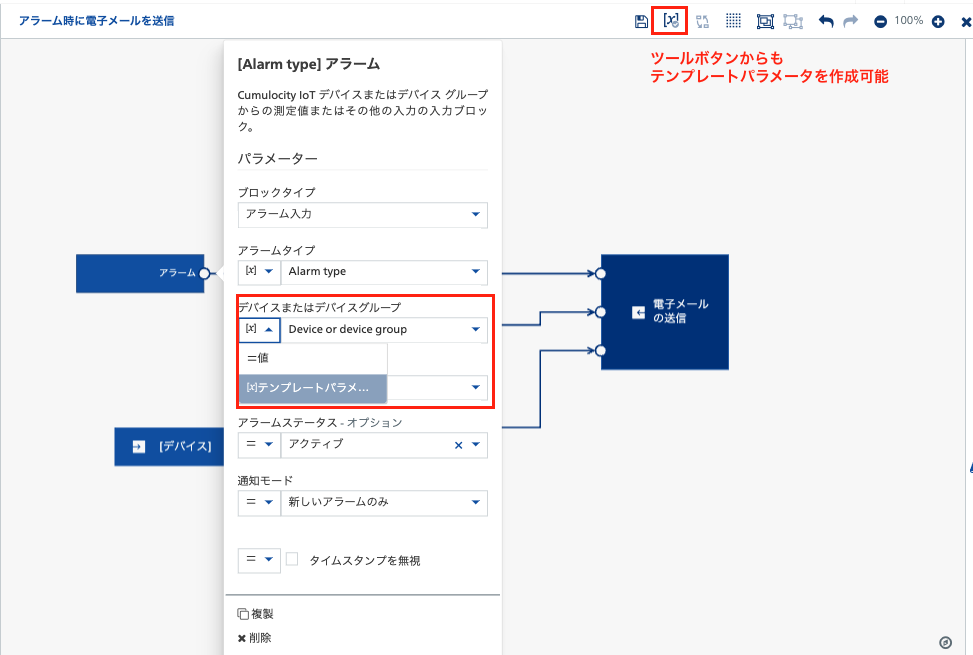
ツールボタンをクリックすると下記の画面が表示されます。既存のテンプレートパラメーターの修正や新規テンプレートパラメーターを追加できます。今回はサンプルモデルで設定されていた「Device or device group」から「デバイス」という名前に変更してみました。
この状態で一度モデルを保存します。
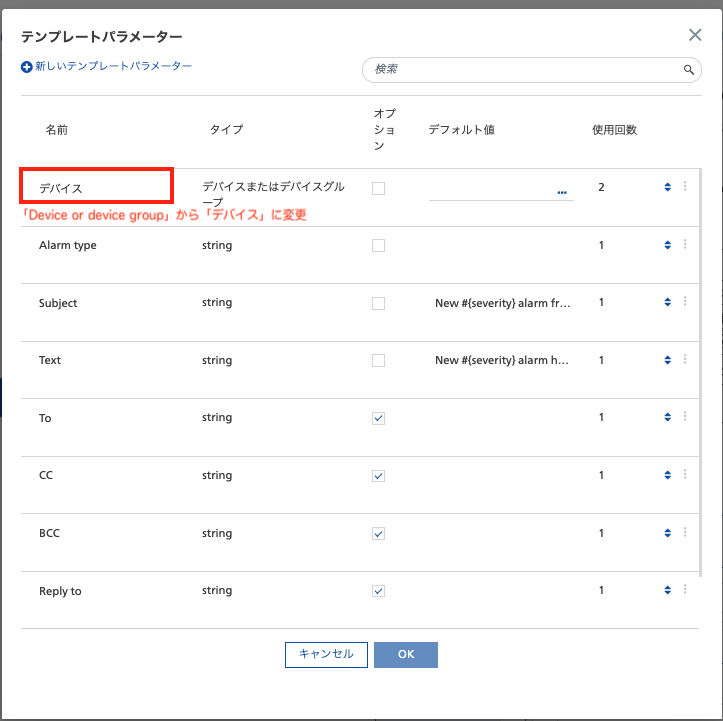
テンプレートパラメーターには一例として、下記のようなタイプ(値の型)を設定できます。
モデル一覧画面に移動すると、モデルに「0インスタンス」という表示が追加されています。モデルでテンプレートパラメーターを利用している場合に表示されます。「0インスタンス」をクリックして、インスタンス作成画面を開きます。
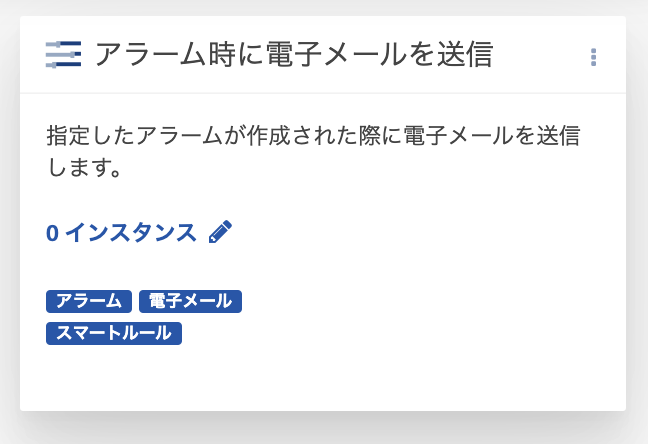
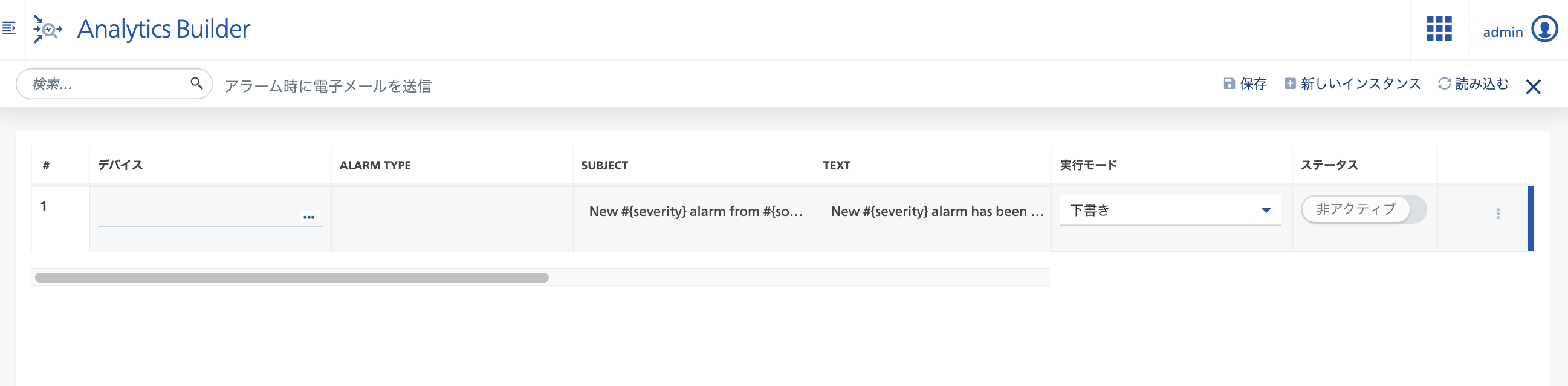
冒頭のシナリオは下記のように設定できます。

これでインスタンス作成機能の紹介は終了です。 インスタンス作成機能を組み合わせることでモデル開発の幅を一気に広げられます。 その他の詳細な使い方は Using the Instance Editor をご覧ください。
ここでは、Annlytics Builder でモデルを作る際に利用できるブロックをいくつかご紹介します。
「計算」カテゴリに存在するKPIブロックは、データポイントもしくは c8y_Kpi プロパティを持つ ManagedObject に設定された黄色/赤色範囲を読み込み、
入力された数値がどちらの範囲内に存在するのかを判定できます。
次のような用途が考えられます。
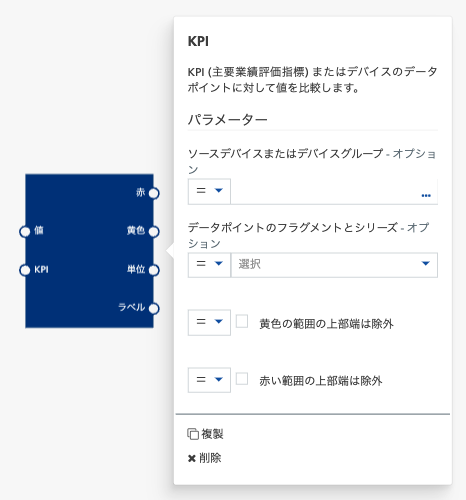
ブロックの入出力項目には、以下があります。
| # | 項目 | 説明 |
|---|---|---|
| 1 | 値 | 黄色もしくは赤色範囲内にあるか判定したい値を設定します |
| 2 | KPI | データポイントライブラリに設定したデータポイント、もしくは c8y_Kpi フラグメントを持つ ManagedObject を指定します |
| # | 項目 | 説明 |
|---|---|---|
| 1 | 赤 | データポイントの赤色範囲内に値が存在する場合、trueを出力します |
| 2 | 黄色 | データポイントの黄色範囲内に値が存在する場合、trueを出力します |
| 3 | 単位 | 入力されたデータポイントの単位名 |
| 4 | ラベル | 入力されたデータポイントのラベル名 |
全ての設定パラメータにおいてテンプレートパラメータを設定可能です。
| # | 項目 | 説明 |
|---|---|---|
| 1 | ソースデバイスまたはデバイスグループ - オプション | 入力ポート以外のデータポイントを使って黄色/赤色範囲を判定したい場合、ここに任意のデータポイントを含むデバイス、デバイスグループを設定します。該当するデータポイントが見つかった場合、入力ポートのKPI値は使われません。 |
| 2 | データポイントのフラグメントとシリーズ - オプション | 1を入力した場合、該当のデータポイントの情報を入力します |
| 3 | 黄色の範囲の上端部は除外 | チェックを入れた場合、黄色の範囲の上端部の値は除外します。 (例: 10-20が黄色範囲の場合、25を受け取った場合にtrueは出力しません) |
| 3 | 赤い範囲の上端部は除外 | チェックを入れた場合、赤色の範囲の上端部の値は除外します |
本項では、下記を実現するモデル例を用いて設定内容を説明します。
com_YellowAlarm を生成com_RedAlarm を生成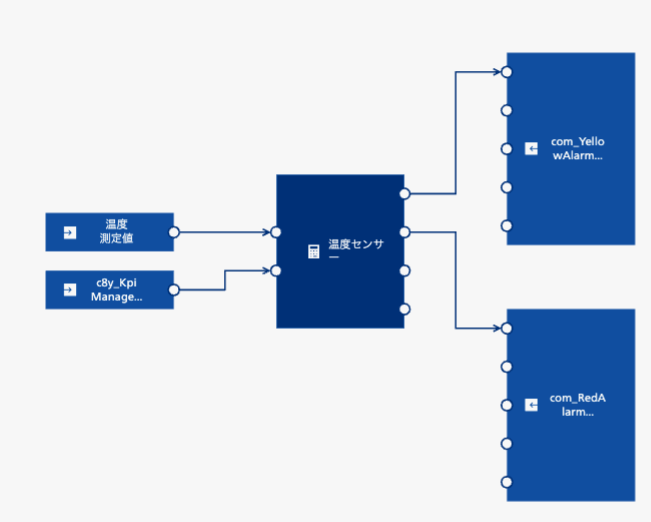
まず、コックピットからデータポイントを設定します。
「コックピット > 構成 > データポイントライブラリ」から、任意のデータポイントを設定してください。
ここで設定する注意範囲、障害範囲がKPIブロックの黄色・赤色と対応します。
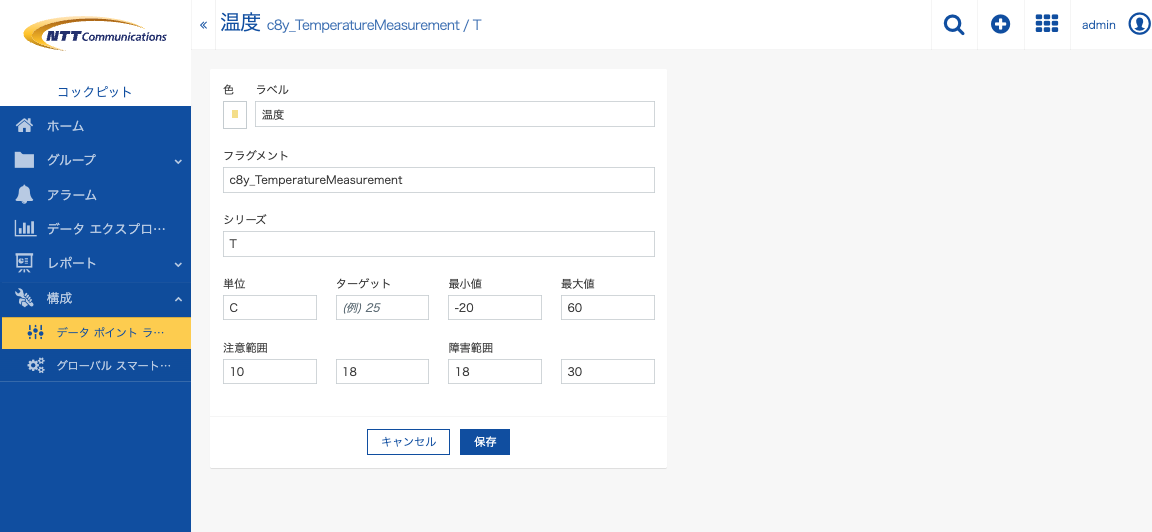
データポイント設定の詳細は コックピット > データポイントライブラリ をご覧ください。
参考:データポイントには下記の c8y_Kpi 配下のプロパティが含まれており、これが黄色/赤色範囲の判定元になります。
{
"creationTime": "2020-05-07T14:05:19.656+09:00",
"lastUpdated": "2023-06-19T08:22:02.078Z",
"id": "8477750",
...
"c8y_Kpi": {
"redRangeMax": 30,
"fragment": "c8y_TemperatureMeasurement",
"unit": "C",
"min": -20,
"color": "#f5e38f",
"max": 60,
"series": "T",
"label": "温度",
"yellowRangeMax": 18,
"yellowRangeMin": 10,
"redRangeMin": 18
}
}
次に、入力となるブロックを2つ配置します。今回はデバイスにシミュレータを使います。
| KPIブロックの「値」ポートに接続する入力ブロック | KPIブロックの「KPI」ポートに接続する入力ブロック |
|---|---|
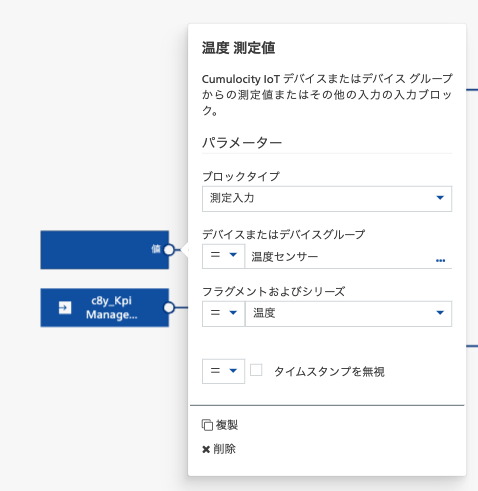 「フラグメントおよびシリーズ」から、 作成したデータポイントを設定します |
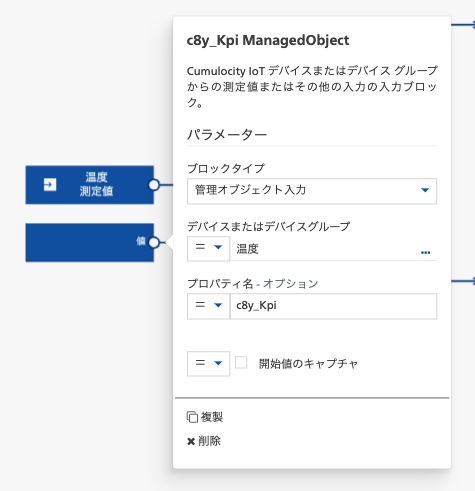 「デバイスまたはデバイスグループ」から、 作成したデータポイントもしくは ManagedObjectの名前を設定します |
| 処理ブロック KPI | 出力ブロック 任意のデバイス/グループ |
|---|---|
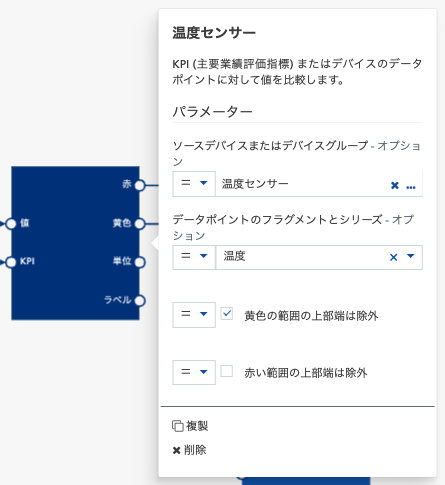 黄色範囲内の場合は com_YellowAlarm を生成、 値が赤色範囲内の場合は com_RedAlarm を生成するため、 黄/赤色ポートをそれぞれアラームを生成させたいブロックに繋ぎます |
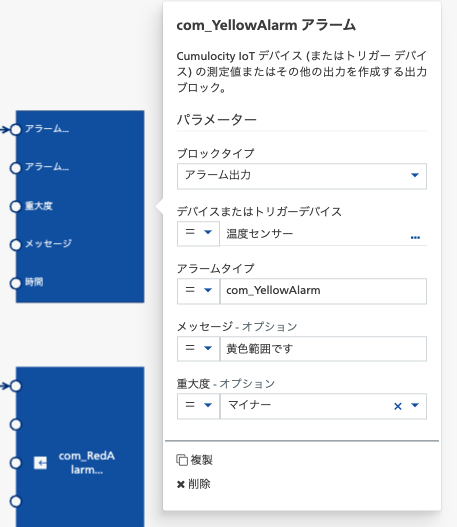 KPIブロックの出力を各アラーム出力ブロック の最上部「アラームの作成」入力ポートに繋ぎ、 生成したいアラームの内容を設定します |
シミュレータを起動し「本稼働」モードで動作させると、データポイントで設定した注意・障害範囲に応じて com_YellowAlarm と com_RedAlarm が生成されることを確認できます。
定義した範囲外に値が遷移した場合にアラームをクリアしたい場合は、サンプルモデルの「測定のしきい値の場合、アラームを作成」を参考にしてみてください。
「計算」カテゴリに存在する式ブロックは、入力値を元に任意の演算を実行し、演算結果を出力できます。様々な式を自由記述で設定できるため、柔軟性が高く便利なブロックです。
次のような用途が考えられます。
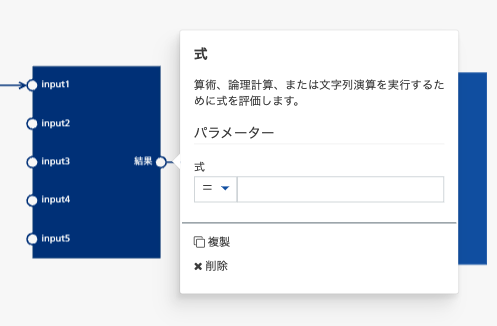
ブロックの入出力項目には、以下があります。
| # | 項目 | 説明 |
|---|---|---|
| 1 | input1-5 | 演算に使う入力。受け取った入力を input1-5 として扱います |
| # | 項目 | 説明 |
|---|---|---|
| 1 | 結果 | 演算結果を出力します |
テンプレートパラメータを設定可能です。
| # | 項目 | 説明 |
|---|---|---|
| 1 | 式 | 数値や文字列などの演算式。Apama EPL の float、integer、string、boolean型で提供されているメソッドを使った様々な演算を設定可能です。例を一部紹介します: ・数値演算 (input1 - 32) * 5/9、(input1.pow(2) + input2.pow(2)).sqrt() ・文字列演算 input1 = "my value"、input1 + input2 その他の例は Block Reference > Calculation > Expression を参考にしてください |
本項では、下記を実現するモデル例を用いて設定内容を説明します。
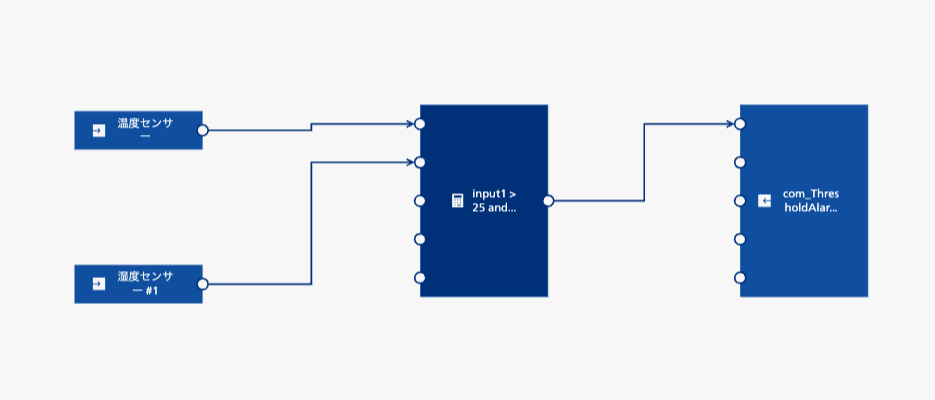
次に、各ブロックを配置します。今回はデバイスにシミュレータを使います。
| 入力ブロック | 処理ブロック | 出力ブロック |
|---|---|---|
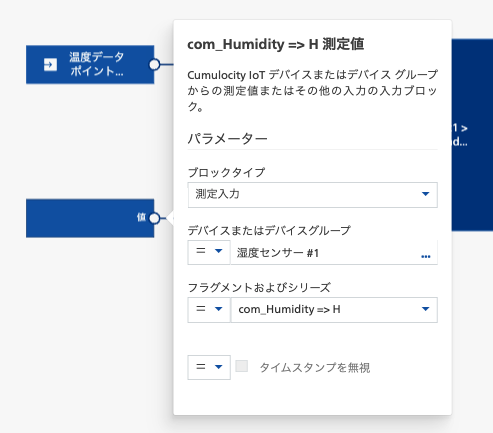 温度センサーと湿度センサーの 計測値を指定します |
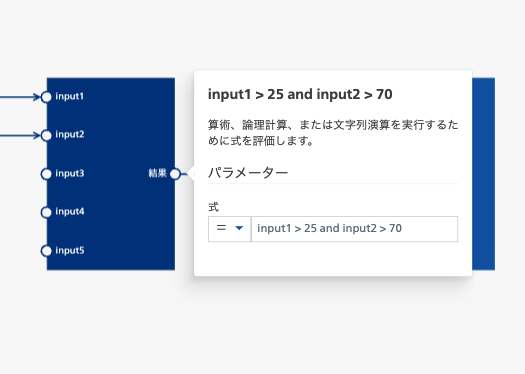 「式」パラメーターに式を入力します input1 > 25 and input2 > 70 |
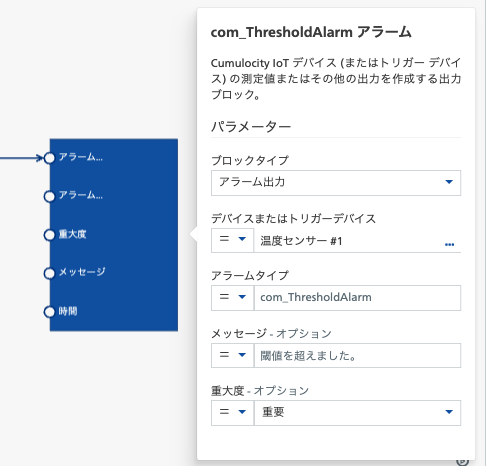 出力したいアラームの内容を設定します |
本稼働モードでモデルの動作を確認すると、com_ThresholdAlarm タイプを持ったメジャーアラームの発生を確認できます。
インテグラルブロックは、時間にわたる総和を計算するのに使えるブロックです。 数学的な表現を使うと、入力値に対する時間積分を計算します。
次のような用途が考えられます。
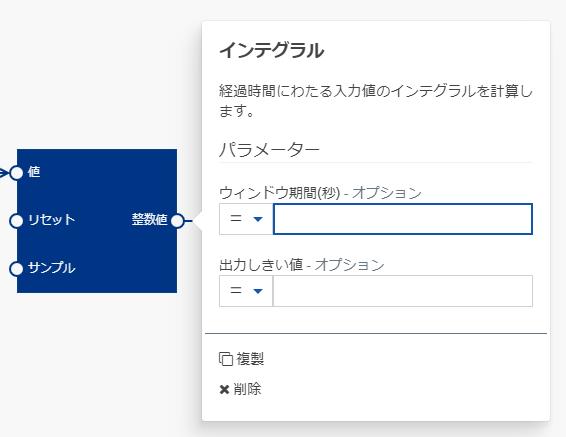 ブロックの入出力項目には、以下があります。
ブロックの入出力項目には、以下があります。
| # | 項目 | 説明 |
|---|---|---|
| 1 | 値 | 計算元の値を持つメジャーメントを指定します |
| 2 | リセット | 積分計算を 0 にリセットします |
| 3 | サンプル | トリガ(pulse)を入力し、トリガ時点での積分値を出力します |
| # | 項目 | 説明 |
|---|---|---|
| 1 | 整数値 | 計算結果を出力します |
| # | 項目 | 説明 |
|---|---|---|
| 1 | ウィンドウ期間(秒) - オプション | 計算対象期間(ウィンドウ)を限定します |
| 2 | 出力閾値 - オプション | 積分値が超えたときに値を出力します |
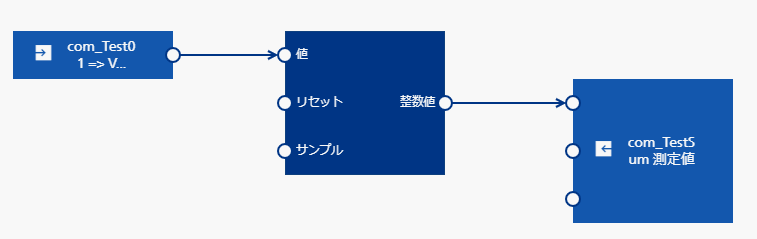
左のブロック(入力デバイス)の設定内容です。デバイスの出力するメジャーメントを指定しています。
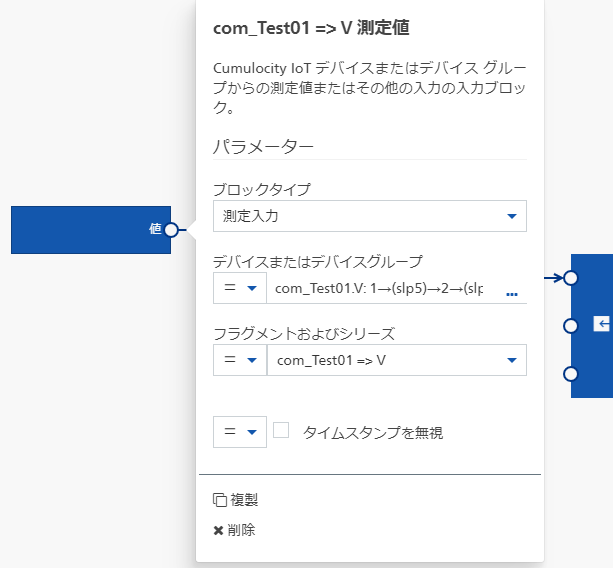
中央のインテグラルブロックは特別な設定を行っていません。
右のブロック(出力デバイス)の設定内容です。値を同じデバイスの別のデータポイント(系列)を指定しています。
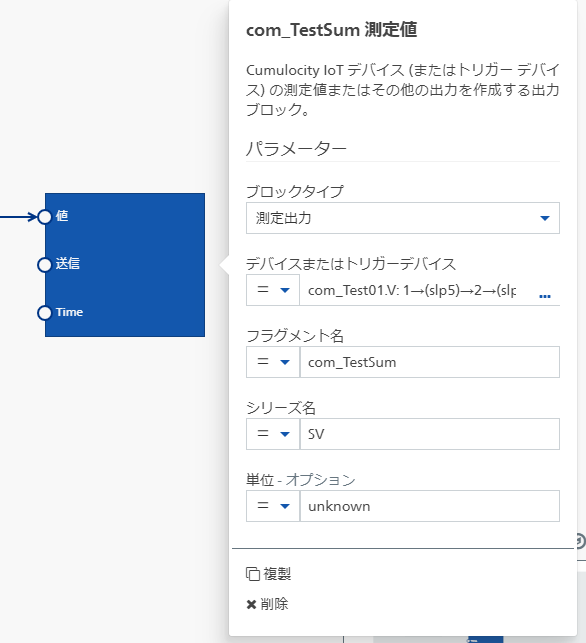
入力デバイスはシミュレーターとしています。 以下のようなデータを繰り返し出力するように設定しています。 どのような計算かの説明のため、「7」を出力した後だけ 10 秒待ちとしました。
| 1 | 2 | 3 | 4 | 5 | 6 | 7 | 8 |
|---|---|---|---|---|---|---|---|
| 「1」出力 | (5秒待) | 「2」出力 | (5秒待) | 「5」出力 | (5秒待) | 「7」出力 | (10秒待) |
出力デバイスは同じシミュレーターで、別の系列のデータ(com_TestSum.SV)を生成するようにしました。
結果は以下のようになりました。入力(上段)は周期的な値で、出力(下段)は右肩上がりになっています。
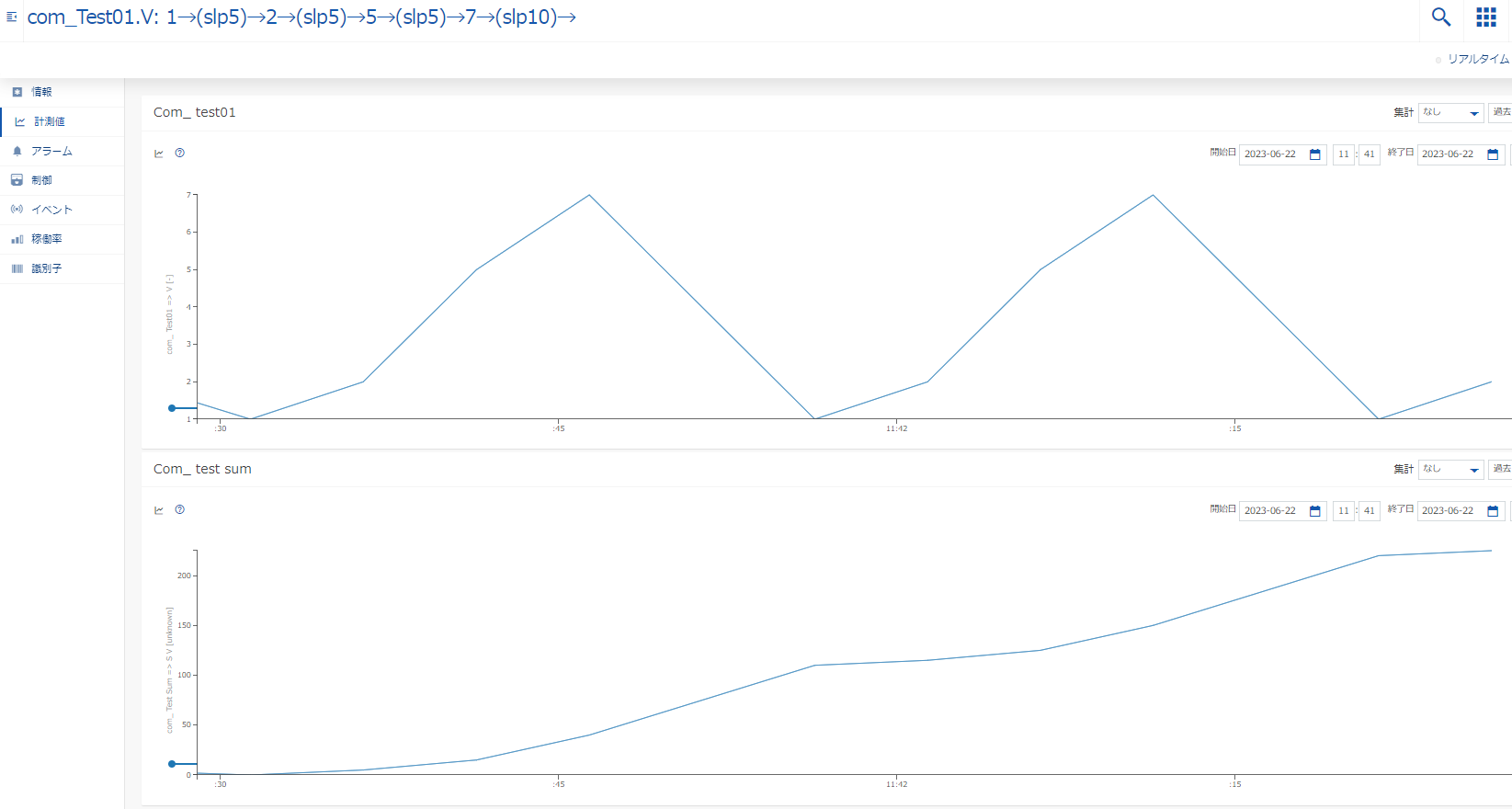
| # | 時刻(分:秒) | 入力値 | 出力値 | 備考 |
|---|---|---|---|---|
| 1 | 0:00 | 1 | 0 | 開始時刻を 0:00 としています |
| 2 | 0:05 | 2 | 5.00.. | |
| 3 | 0:10 | 5 | 15.05.. | |
| 4 | 0:15 | 7 | 40.06.. | |
| 5 | 0:25 | 1 | 110.07.. | 出力も 0:25 頃 |
| 6 | 0:30 | 2 | 115.07.. | |
| 7 | 0:35 | 5 | 125.07.. | |
| 8 | 0:40 | 7 | 150.07.. | |
| 9 | 0:50 | 1 | 220.08.. | |
| 10 | 0:55 | 2 | 225.08.. | |
| : | : | : | : | 以下略 |
出力値には端数がありますが、一部省略しています。
以下のような計算/出力が行われます。
ラッチブロックは、有効である間の最後の値(数値以外でも大丈夫です)を保持し続けるブロックです。 また、値変化検出機能も持っています。
次のような用途が考えられます。
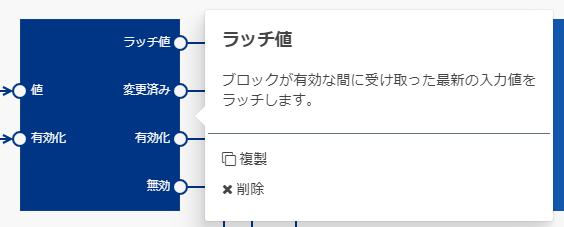 ブロックの入出力項目には、以下があります。
ブロックの入出力項目には、以下があります。
| # | 項目 | 説明 |
|---|---|---|
| 1 | 値 | ラッチ対象の値を接続します |
| 2 | 有効化 | boolean でブロックを有効化/無効化します |
| # | 項目 | 説明 |
|---|---|---|
| 1 | ラッチ値 | 有効である間の最後の値 |
| 2 | 変更済み | ラッチ値が変化したタイミングで出力します |
| 3 | 有効化 | このラッチブロックが有効になったタイミングで出力します |
| 4 | 無効 | このラッチブロックが無効になったタイミングで出力します |
パラメーターはありません。
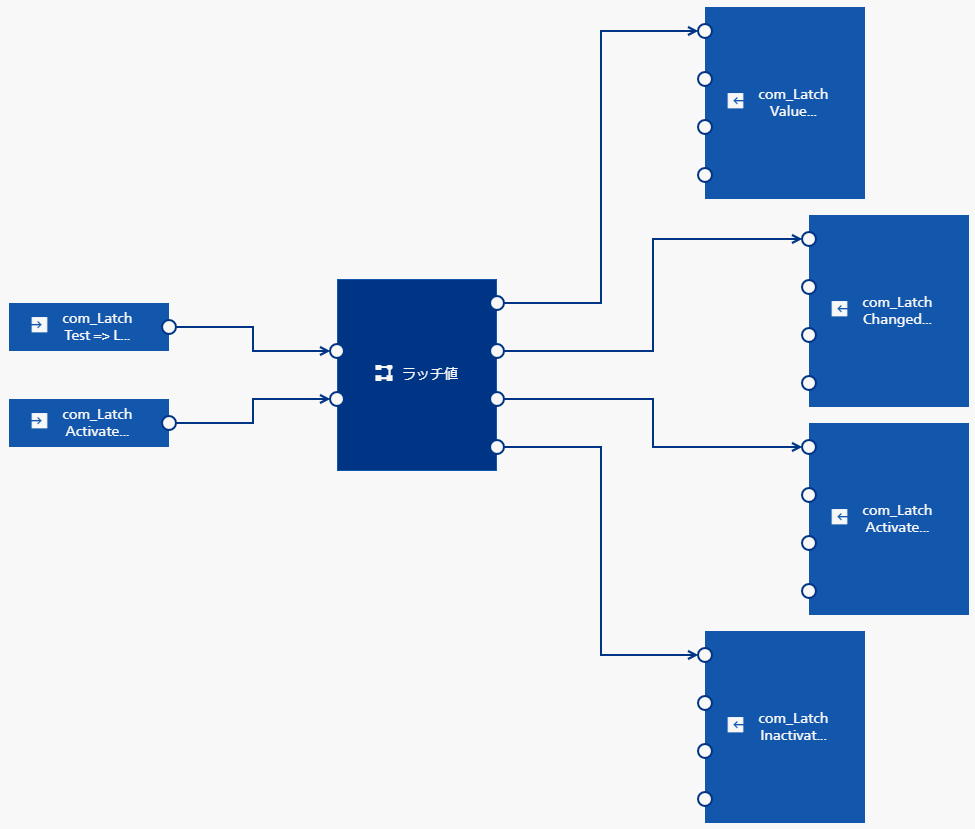
左のブロック(入力デバイス)の設定内容です。デバイスの出力するメジャーメントを指定しています。 シミュレーターで「値」「有効化」入力のタイミングを合わせるため、同一シミュレーターの異なる系列を指定しています。
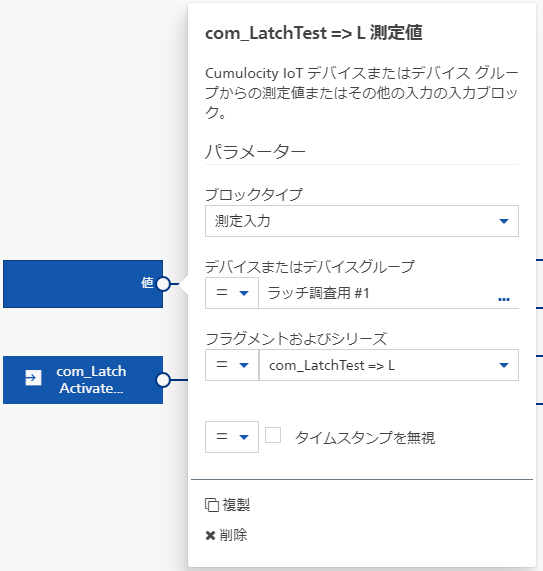
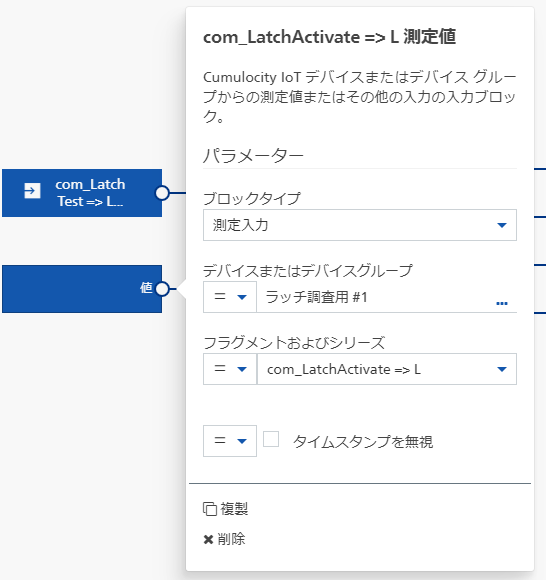
右のブロック(出力デバイス)の設定内容です。右の4出力に対して同様の設定を行っていますが、同様なのでそのうち1つだけを示します。
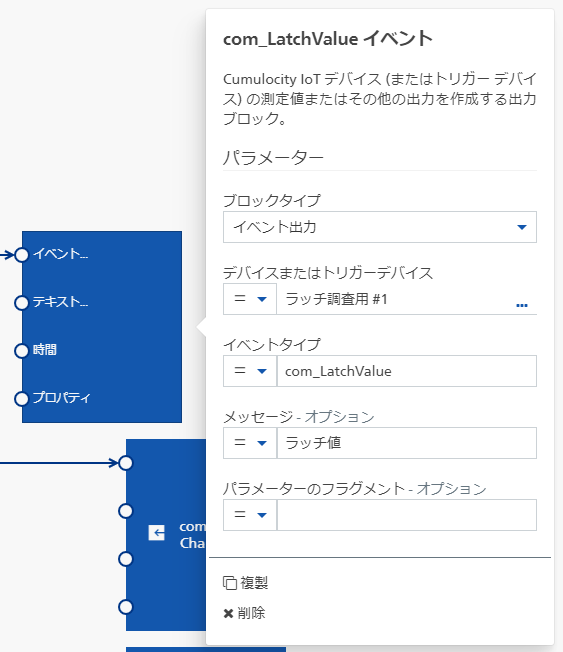
入力デバイスはシミュレーターとしています。 以下のようなデータを繰り返し出力するように設定しています。
| 系列 | 1 | 2 | 3 | 4 | 5 | 6 | 7 | 8 | 9 | 10 |
|---|---|---|---|---|---|---|---|---|---|---|
| com_LatchTest.L | 「1」出力 | (7秒待) | 「1」出力 | (5秒待) | (5秒待) | 「2」出力 | (5秒待) | 「3」出力 | ||
| com_LatchActivate.L | (7秒待) | (5秒待) | 0 (無効) | (5秒待) | (5秒待) | 1 (有効) |
出力デバイスは同じシミュレーターで、出力と同名のテキストを持つイベント(ラッチ値/変更済み/有効化/無効)を生成させています。
結果は以下のようになりました。イベントリストなので、逆順(古いものが下、新しいものが上)になっています。
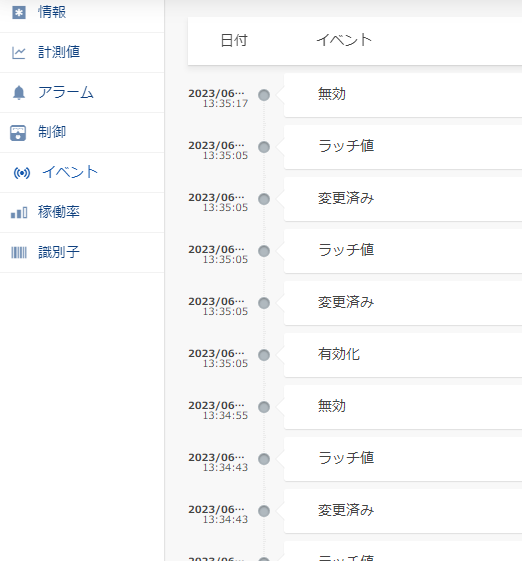
時系列的には下から上の順になっています。下から #9→#8→#7→ の順に見るとわかりやすいと思います。
| # | 時刻(分:秒) | 出力イベント | 説明 |
|---|---|---|---|
| 1 | 13:35:17 | 無効 | 2-4 では値変化がないため無視(イベント発生無し)、5 の(無効)に対応 |
| 2 | 13:35:05 | ラッチ値 | 1 の出力値「1」に対応 |
| 3 | 13:35:05 | 変更済み | 1 の出力値「1」に対応、値変化(3→1)のイベント |
| 4 | 13:35:05 | ラッチ値 | 10 の出力値「3」に対応 |
| 5 | 13:35:05 | 変更済み | 10 の出力値「3」に対応、値変化(1→3)のイベント |
| 6 | 13:35:05 | 有効化 | 無効な間の 7 は無視(イベント発生無し)、9 の(有効)に対応 |
| 7 | 13:34:55 | 無効 | 2-4 では値変化がないため無視(イベント発生無し)、5 の(無効)に対応 |
| 8 | 13:34:43 | ラッチ値 | 1 の出力値「1」に対応 |
| 9 | 13:34:43 | 変更済み | 1 の出力値「1」に対応、値変化(3→1)のイベント |
| : | : | : | 以下略 |
boolean で指定しますが、以下のように暗黙的に変換が行われます。